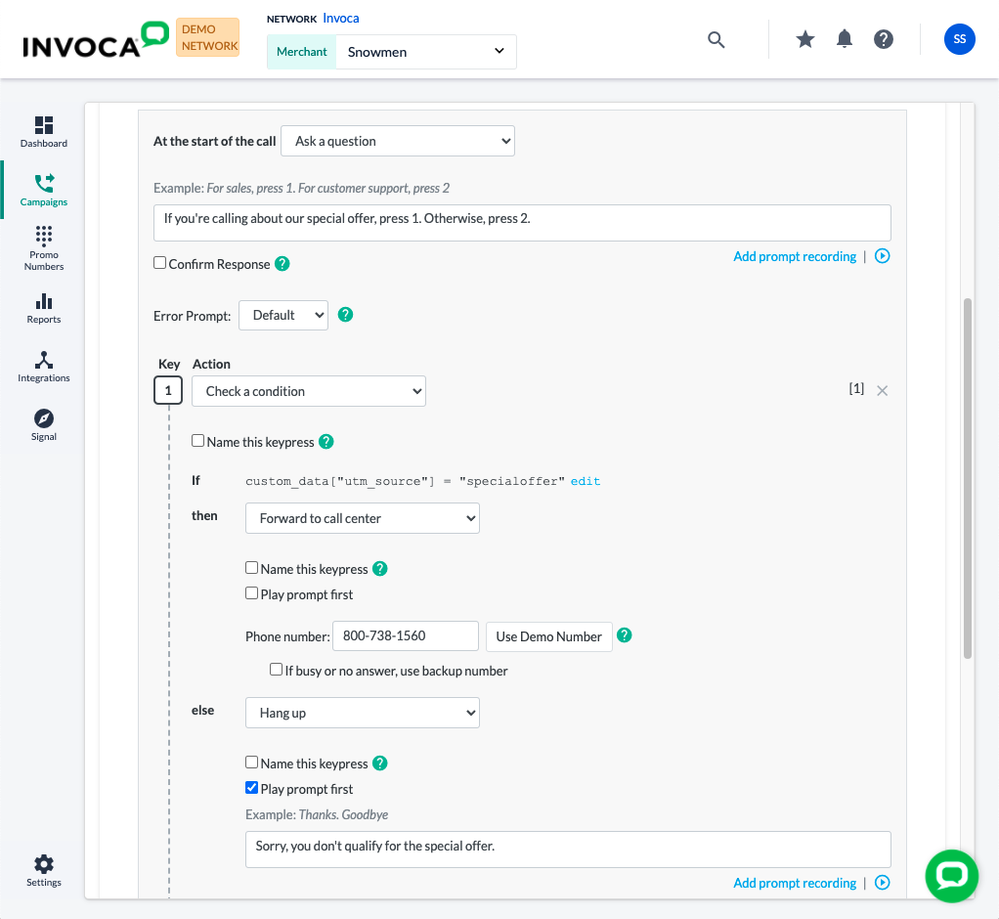- Invoca
- Product Documentation
- Getting Started
- Call Enhancements
- How to understand, build, and edit a call treatmen...
- Subscribe to RSS Feed
- Mark as New
- Mark as Read
- Bookmark
- Subscribe
- Printer Friendly Page
- Report Inappropriate Content
- Subscribe to RSS Feed
- Mark as New
- Mark as Read
- Bookmark
- Subscribe
- Printer Friendly Page
- Report Inappropriate Content
on
06-28-2022
11:08 AM
- edited on
09-03-2025
09:19 AM
by
![]() Jacaselon
Jacaselon
When a customer calls you through an Invoca promo number, what do they hear? How are they routed to the right call center? Each of your Invoca campaigns includes a call treatment — a tree of options you can design to fully customize your caller's experience before connecting to your call center.
Here are a few examples of how different Invoca customers use call treatments to solve their business needs:
- If you use Invoca to drive phone calls to a single line of business…
- Your call treatment will probably be much more simple — it might begin with a pre-recorded message and voice prompt to your customers, and could include an Interactive Voice Response (IVR) keypress menu to help route your phone calls appropriately to your sales or customer support call centers.
- Your call treatment will probably be much more simple — it might begin with a pre-recorded message and voice prompt to your customers, and could include an Interactive Voice Response (IVR) keypress menu to help route your phone calls appropriately to your sales or customer support call centers.
- If you use Invoca to drive phone calls to many different lines of business, (for example, a franchise)…
- Your call treatment can also route your phone calls automatically to their nearest or most relevant line of business, based on their Marketing Data, and include a different customized caller experience for each location.
- Your call treatment can also route your phone calls automatically to their nearest or most relevant line of business, based on their Marketing Data, and include a different customized caller experience for each location.
- If you use Invoca for performance marketing …
- Your call treatment will likely focus more on conditions for your performance payouts, such as checking your caller's target region, and making sure your caller filters into the correct bundle and payout.
This article will help you...
- Understand how a call treatment tree works
- Build or edit your own call treatment
- Use voice prompts and backup phone numbers like an expert
- Learn how to use each call treatment node option that's available to you
- Test your call treatment to make sure it's working as intended
Understanding your call treatment tree
In an Invoca campaign, your call treatment is presented in a logic tree structure (external link). When it's fully built, the call treatment might look something like this:
Your call treatment tree is meant to be read top-to-bottom, meaning that any nodes or conditions that take place at the top of the tree take place before those below them. At the beginning of every call treatment is the initial node, "At the start of the call", which as you might expect, takes place as soon as the call begins.
It's worth noting that each caller might not experience your entire call treatment tree — as with the above example, your call treatment might branch out into several different options, and any particular caller's experience through your call treatment will likely end with being connected to a call center. That means you can use your call treatment to route your callers to the correct call center to fit their needs. You can also nest branches within branches, to create as complicated or as simple a tree as your business needs.
The screenshot above shows a relatively simple call treatment tree — at the beginning of the call, Invoca will play an automated prompt to the caller, asking them to press 1 for a special offer, or 2 for a normal call. If the caller presses 1, Invoca will check the marketing data from their browser session to see if that caller qualifies for the special offer — if so, they are forwarded to a special phone number for that offer. Otherwise, your call treatment will play a short prompt and hang up on that customer. If the caller presses 2 in the keypress menu (though we can't see it in this screenshot) they will be forwarded to a second call center — presumably, your normal sales line.
Now that you have an idea of how call treatments work, let's walk through how to build one of your own.
Building your call treatment
To build a call treatment for one of your Invoca campaigns, first log in to your Invoca account. In the sidebar menu, click Campaigns, then select Manage Campaigns. In your list of campaigns, select the campaign whose call treatment you'd like to build (or create a new Invoca campaign). Next, scroll down to the Call Treatment tile and click Edit.
Here you can select the checkboxes for "Record call" to record phone calls in your Invoca account, or "Play whisper message" to play a prompt for your call center agent that your caller won't be able to hear. If you are transferring the caller to an automated system, playing a whisper message may cause the caller not to hear all or a portion of your automated system's message. Setting a whisper message condition can enable you to only play the whisper message in certain scenarios when the condition evaluates to true, see Whisper Messages and Conditional Whisper Prompts for more info.
By default, whisper messages play after a 1.5 second delay from when your call agent answers the phone. If you'd like to change the length of this delay, please contact our friendly Invoca Customer Success team!
If enabled in your Invoca account, you can also check the "Enable Speech Recognition" checkbox if you'd like to allow your customers to say words to navigate certain nodes in your call treatment menus. See How to add speech recognition to your call treatments (IVR) to learn more.
In the "At the start of the call" drop-down menu, select the first action you want to occur in your call treatment tree. We'll explain each of these options available to you in the next section. As you add nodes here, you'll see more drop-down menus like the "At the start of the call" menu. Each of these can send your callers to a call center, or lead to further nodes. Keep going until you've built out the full logic tree you'd like your callers to experience!
When you're finished, click Done and save your campaign. If you want, you can test out some aspects of your call treatment to make sure everything's working as intended.
Voice prompts and backup phone number rollover
Most call treatment nodes include a few common options: adding instructions to your caller, or forwarding to a backup phone number in case your preferred number is unavailable.
To add instructions, check the "Play prompt first" checkbox and use the Prompt Voice menu to select which voice and accent you want to use for your prompt. Then, type the prompt you want spoken to your caller to have your prompt spoken by text-to-speech, or follow our guide to add pre-recorded voice prompts to the start of your phone calls. You can also change the language of your Invoca call treatment prompts if you field phone calls in languages other than English.
To add a backup phone number, check the "If busy or no answer, use backup number" checkbox in any node that forwards your caller to a destination phone number or call center, then enter the backup phone number in the "rollover to" text box. You can also use the time text box to customize how long Invoca should wait for your preferred phone number before trying your backup number.
If your Invoca account doesn't have access to these features and you're interested in adding them, click the Contact Support button at the bottom of this article to get in touch with our friendly Customer Support team to discuss adding them to your account.
A closer look at your call treatment node options
Here's a run-down of each different kind of node you can add to your call treatment tree, and how to use them.
Straight Transfer
Forward to call center
This node sends your caller straight to the call center or destination that you enter in the "Phone number" text box. If you want to forward to a phone number with an extension, add three commas after your call center phone number to indicate pauses, then enter your extension number. For example, to forward to "1-800-123-4567 extension 890", enter "18001234567,,,890"
You can also click "Use Demo Number" to add a dummy phone number instead of your real call center if you want to test your call treatment.
Hang up
Ends the call. This node is sometimes paired with "Ask a question" or "Ask a series of questions" nodes when your caller does not qualify for your promotion.
Caller Input Required
Ask a question
Creates a keypress IVR menu for your caller to navigate using their touchtone or mobile phone. Each keypress option leads to a new node. This option supports speech recognition.
When you first create an "Ask a question" node, you'll see two menu options available, corresponding to your caller pressing "1" or "2". You can add more keypress menu options using the "New" button, or delete menu options by clicking the gray X for that node.
Click "Wrong keypress ("W")" to determine what happens if your caller presses a key not offered in your menu (for example, if your menu supports options if your caller presses 1, 2, or 3, but your caller presses 7, #, *). You can then set available call treatment actions for “Wrong keypress” — for example, you can forward all callers that pressed an incorrect key to an overflow phone number.
Click "No keypress ("N")" to determine what happens if your caller does not press a key after 3 seconds after the IVR menu prompt.
In addition to using the "Ask a question" node to inform your phone call routing, you can also track your callers' IVR keypresses using Signals.
Here are a few practical examples of how to use this option:
- Separating sales calls from support calls. ("Press 1 for sales, or press 2 for support.")
- Separating calls for different product lines. ("Press 1 for widgets. Press 2 for gadgets.")
- Qualifying caller demographics. ("If you are over the age of 25 and have a clean driving record, press 1. Otherwise, press 2.")
- Qualifying caller intent. ("Press 1 to speak to a store near you. Press 2 to order by phone.")
Ask a series of questions
This node is similar to the "Ask a question" node, except it asks several questions in sequence. Each keypress option can lead to either the next question in your series, or to a new IVR node. This option supports speech recognition.
The "Ask a series of questions" option can allow more than one keypress or action from your caller to flow through to the next question. This can be helpful if you want to capture Signal information from your caller's keypresses, but don't necessarily need it to direct their routing.
Ask a yes or no question
Similar to the "Ask a question" node, except this node is limited to two keypress answers: Your caller can press 1 to indicate "Yes", or 2 for "No". This option supports speech recognition.
Ask for number input
Asks your caller to enter a string of digits on their keypad, such as to enter a phone number, date, ZIP code, or more. This option supports speech recognition.
After entering your prompt, click the Question Type drop-down menu to select what kind of information you want your caller to enter:
- Digits: Stored in your Marketing Data as a string (e.g. “1234”) and will be read back to your customer during the phone call as separate, one-digit numbers (e.g. “one, two, three, four”)
- Number: Similar to Digits, but will be read back to your customer during the phone call as a single, multi-digit number (e.g. “one thousand two hundred thirty-four”)
- Phone Number: Must be 10 digits
- Date: Must be formatted as (YYYYMMDD)
- Currency: Similar to Digits, but will be read back as a dollar amount
- Time: Must be formatted as (HHMM)
- Zip Code: Must be 5 digits, to match a U.S. ZIP code.
If you would like your IVR prompt to read the submitted number back to your caller, then ask your caller to confirm if it was accurate, click the "Confirm response" checkbox.
Next, use the Error Prompt drop-down menu to determine how to handle caller number inputs that do not match an expected result, or select Custom and enter your own prompt in the text box below.
When your caller inputs a number, it will be stored in your Invoca account as Marketing Data. Use the "Save the caller's response…" drop-down menu to select which Marketing Data field you'd like to use to store this information — or check out How to create a custom Marketing Data field to store this information in a new field.
Note that this IVR node does not immediately route your phone call. Instead, you can use this node in conjunction with other call treatment options like Forward to Marketing Data or Routing Webhooks to make use of your customer's input right away, or store it for future use for customer record matching and other integrations.
Press any key and continue
Prompts your caller to press any key. If your caller presses any key, this option leads to one node — if they don't, it will lead to a different node.
Offer a text message
If your caller presses 9, this node will send them a text message. Use the "Text message offer" text box to inform your caller about why they'd want to receive a text message (and instruct your caller to press 9). Enter the body of the text message you want to send to your caller in the "Send the following text message" text box. You can also use the adjacent drop-down menu to choose when to send that message.
After Invoca completes your text message offer, use the Next node to determine the next action in your call treatment tree.
This text message feature is TCPA Compliant if it is not used for telemarketing purposes. The caller's keypress is digitally captured and is compliant with the E-SIGN Act.
Verify location of caller
Prompts your caller to confirm and/or enter their ZIP code using touch tone keypresses. This option supports speech recognition.
By default, this node will determine the nearest city and state of your caller automatically using caller ID, then prompts your caller to press "1" to confirm that their location is correct. If it is incorrect, it prompts the caller instead to enter the five-digit zip code of their actual location, followed by the pound sign.
However, you can change the way this node acts in your Invoca account — skipping the first step of automatically detecting your caller's location, and instead prompting your caller to only input their ZIP code via touch tone keypress. If you'd like to change how this node functions in your Invoca account, click the Contact Support button at the bottom of this article to create a new support ticket, and describe the change you'd like to make. Our friendly Customer Success team will be happy to help you out!
Invoca uses caller ID to reference the caller's area code (NPA) and prefix (NXX). For example, "212-555-1234" has an NPA="212" and an NXX="555". However, when matching a zip code, which is in a postal database, to an area code, which is in a telecom database, this isn't always perfectly precise.
If your Invoca campaign uses target regions by ZIP code, Invoca will treat every phone number area code and prefix combination from your callers as if it comes from every ZIP code associated with that combination. However, if your caller enters a ZIP code over the phone, that ZIP code will override .
In addition to using the "Verify location of caller" node to inform your phone call routing, you can also capture your caller's keypresses as Signals.
Advanced Routing
Forward to a group of phone numbers
This node lets you input several phone numbers — ranked however you like — for Invoca to forward your phone calls to. If the call isn't answered at the first location, Invoca will try the next one, and on through your list. You can also use this feature to randomize or weight call distribution at your call center, and to allow your call center agents to decline a call and forward to another agent.
See our article How to improve answer rates by forwarding phone calls to a group of numbers for more details.
Forward to detected destination
Forwards your call directly to the destination phone number that was originally on your landing page before your Invoca tag swapped it with an Invoca promo number. If more than one destination phone numbers are listed on your landing page, this will correspond to the promo number your customer actually dialed.
If you use the "Forward to detected destination" OR "Forward to call center" AND "Forward to marketing data field" options in the same Invoca campaign, your Invoca Tag will send calls that you intend to route through your marketing data fields and lookup tables to the "detected destination" instead! For most users, we recommend choosing one or the other in your call treatment — however, if you want to use both, follow these steps:
- Follow our guide to edit an Invoca campaign to set this campaign as your default campaign.
- Follow our guide to configure your Invoca Tag and create a new draft of the tag you want to use with this campaign.
- Click to open the Advanced section of your Invoca Tag Wizard. In the Custom Code block, enter the following code exactly:
options.destinationSettings.paramName = "invoca_detected_destination";
return options;
*** Only add "return options;" if it's not already in your custom code.
Your custom code can break if it's in there twice.
Forward to marketing data field
Uses the Marketing Data from your caller's browser session to determine which call center you want to forward that caller to. To use this node, you will also need to set up a Marketing Data field that captures or determines the destination phone number where you want to send your caller.
You can also use this node to handle more complicated phone call routing use cases. See How to route your phone calls to many different call centers using lookup tables for more information.
In the "Else, if Marketing Data value isn't present" drop-down menu, select a new node for callers who don't have any Marketing Data value in their browser session that would correctly route them to one of your destinations.
If you use both the "Forward to detected destination" and "Forward to marketing data field" options in the same Invoca campaign, your Invoca Tag will send calls that you intend to route through your marketing data fields and lookup tables to the "detected destination" instead! See the tooltip above in the "Forward to detected destination" section to learn more.
Check a Condition
Checks data captured about your caller from their caller ID, Marketing Data, repeat caller history, or Signals to verify and route calls. Click "Add condition" to browse through the following available conditions you can set:
- Is Repeat (Has this caller called you before?)
- In Region (Is this caller in a targeted region for your Invoca campaign?)
- During Hours (Does the call take place during the open hours of your Invoca campaign?)
- Pressed a Key (Checks any previous keypresses this caller made in your call treatment tree. You will also need to choose the keypress you want this condition to check.)
- Is Mobile (Is this caller calling from a mobile phone?)
- Is Landline (Is this caller calling from a landline?)
- Sent SMS (Was this caller sent an SMS message earlier in your call treatment tree?)
- Signal Met (Is this caller tagged with a given Signal in your Invoca account? You will also need to choose which Signal you want to check for.)
- Custom Fields (Does this caller's browser session include a particular Marketing Data value? You will need to choose the Marketing Data field you want to reference, and enter the Marketing Data value you want to check for in the "if" text box. When properly set up, it will look something like this:
custom_data["FIELD NAME"] = "VALUE"
where "FIELD NAME" and "VALUE" are replaced by the name of your Marketing Data field and the value for that field present in your caller's browser session, respectively.)
|
NOTE: Example: |
Additionally, you can combine more than one condition in the same field using the AND and OR condition options. If you select AND, then select an additional sub-condition, your caller will need to fulfill all sub-conditions to fulfill this node. Likewise, if you select OR, then select an additional sub-condition, your caller only needs to fulfill one of the listed sub-conditions.
If you want this node to check if your caller does not fulfill a condition, enter the NOT condition before selecting the condition you want to check against.
When you're done building the condition for your node, click "Done." You can click Edit at any time to change this condition again.
In the "Then" drop-down menu, choose what action you want to take place if a caller does fulfill your condition. In the "Else" drop-down menu, choose what action you want to take place if a caller does not fulfill your condition
Forward to nearest location
Uses your caller's area code to forward your caller to their nearest call center — which you will need to set up separately. See Defining your "nearest locations" for call treatment forwarding to learn how to set up custom locations.
In the "Location exists within" text box, specify the furthest distance (in miles) you want to allow your callers to be forwarded to one of your custom locations. In the "Else no location is nearby" drop-down menu, select a new node for callers who aren't within that distance of any of your locations.
Testing your call treatment tree
Once you've built and saved a call treatment for your Invoca campaign, you can test out some basic call treatment options to make sure your tree is working as intended. To do so, navigate back to the Campaign Overview page for your campaign and click Test Call. Then, enter a land line or mobile phone number in the "What's your phone number?" text box and click Call (phone numbers from Skype and other VOIP systems may not function correctly). You'll then get a phone call at that phone number — when you pick up, you'll experience the call treatment you're trying to test.
However, keep in mind that not every aspect of your call treatment works in this test mode.
This test call feature can correctly test the following aspects of your call treatment tree:
- All prompt messages
- All keypress menus
- Forwarding phone calls to most landline and mobile phone numbers
- Condition checks, location verification, and text message offers
The following Invoca features, on the other hand, are not compatible with this test mode:
- Call treatments that rely on a Real-Time Routing Webhook — the webhook won't fire
- Other pre-transfer Invoca webhooks won't fire, as well
- Many performance marketing features won't report accurately, including payouts, bundling, and syndication
- Some data about your call, including the call duration, won't be accurate in your Invoca reports
- Mark as Read
- Mark as New
- Bookmark
- Permalink
- Report Inappropriate Content
Great article as I need to setup IVR with extentions. Make sure you put a x1234 for your extention format
- Mark as Read
- Mark as New
- Bookmark
- Permalink
- Report Inappropriate Content
thank you! It was all @stevestormoen ! Good tip re: x1234