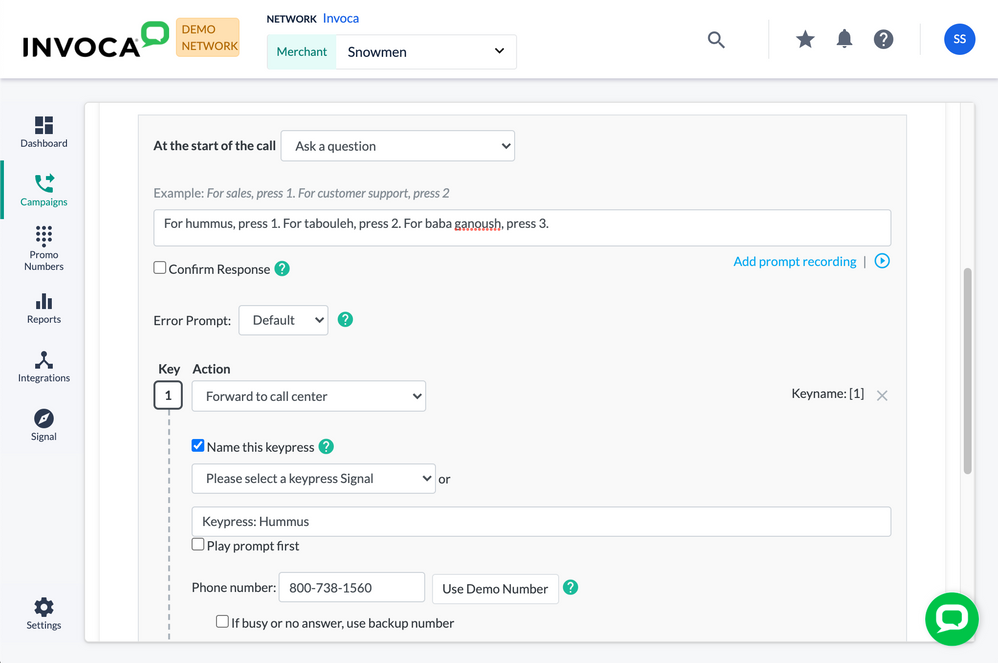- Invoca
- Product Documentation
- Browse by Feature
- Call Management
- How to track your callers' IVR keypresses using Si...
- Subscribe to RSS Feed
- Mark as New
- Mark as Read
- Bookmark
- Subscribe
- Printer Friendly Page
- Report Inappropriate Content
- Subscribe to RSS Feed
- Mark as New
- Mark as Read
- Bookmark
- Subscribe
- Printer Friendly Page
- Report Inappropriate Content
05-28-2020 08:51 AM - edited 07-29-2022 01:57 PM
If your call treatment prompts your caller to press a touch-tone button to proceed through a menu, you probably want to keep track of which keypress options your callers are choosing in that menu — after all, that keypress is a valuable indicator of customer intent. Your Invoca account can track your caller's keypresses the same way it tracks other customer insights and indicators: using Signals.
This article will guide you through creating a new Keypress Signal, which works a little differently than creating other Signals.
Step 1: Build, or identify, the IVR keypress you'd like to track
If you haven't already, follow our guide to building a call treatment for your Invoca campaign. Make sure to include at least one call treatment node of the type "Ask a question" or "Ask a series of questions" — these are the nodes that create Interactive Voice Response (IVR) keypress menus.
Next, choose which specific keypress option within that menu that you'd like to track. For example, if your menu instructs customers to "Press 1 for sales; press 2 for support", and you want to track Sales calls, you'll choose to track keypress 1.
If you want to track more than one keypress from the same menu or call treatment, don't worry! You can repeat these steps to track as many different keypresses as you have Signals available in your Invoca account.
Step 2: Name and save your keypress
Now that you've chosen which keypress to track, click the checkbox for "Name this keypress". Then, enter a distinct name for the type of insight you want this keypress to track in the text box below. When you're finished, click Done. Your Invoca account will automatically create a new keypress Signal with the name you entered above, and apply that Signal to this keypress.
That's it, you've set up your call treatment to track your keypresses as Signals! You can track which calls included your new keypress Signal in your Invoca reports, send along your keypress Signal data to other systems with your integrations, and even use your keypress Signal to create more complex rule-based Signals.
FAQs
Can I reuse the same Signal to track different keypresses from elsewhere in my Invoca account?
Yes! Once you've named a keypress once, you can use the same Signal to track other keypresses that indicate the same outcome, as well. These other keypresses can come from another node in the same call treatment, or a different call treatment entirely. To do so, find the keypress you want to track and click the "Name this keypress" checkbox. Instead of entering a new name for that keypress, however, click the "Please select a keypress Signal" drop-down menu, then choose from all the keypress Signals you've already created in your Invoca account.
Now, whenever a customer selects any keypress with the same name, that call will be tagged with this keypress Signal, regardless of which call treatment or node it came from.