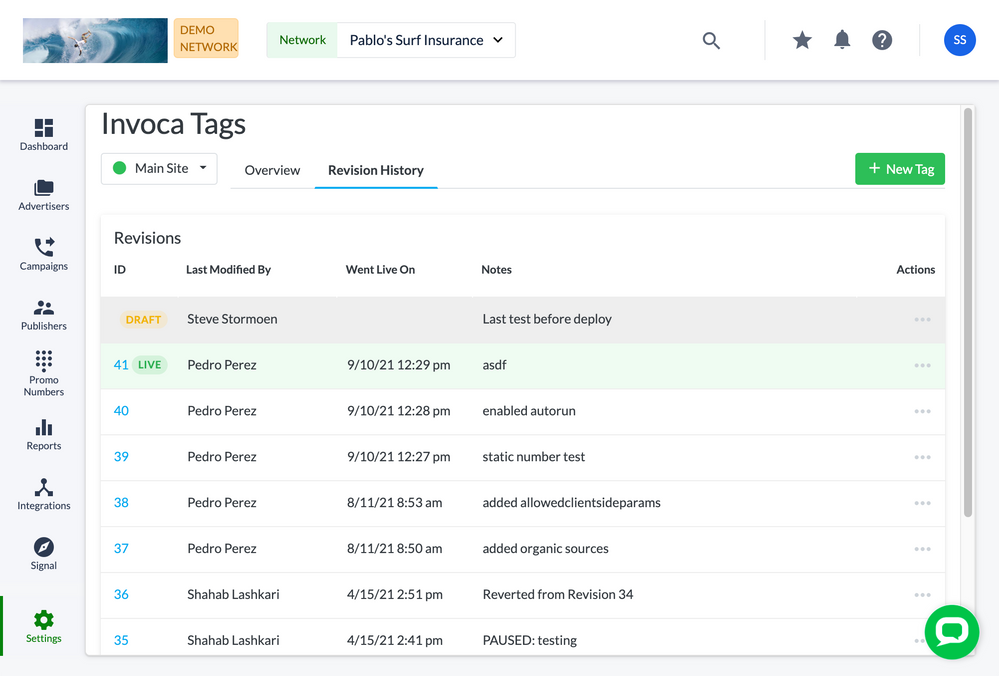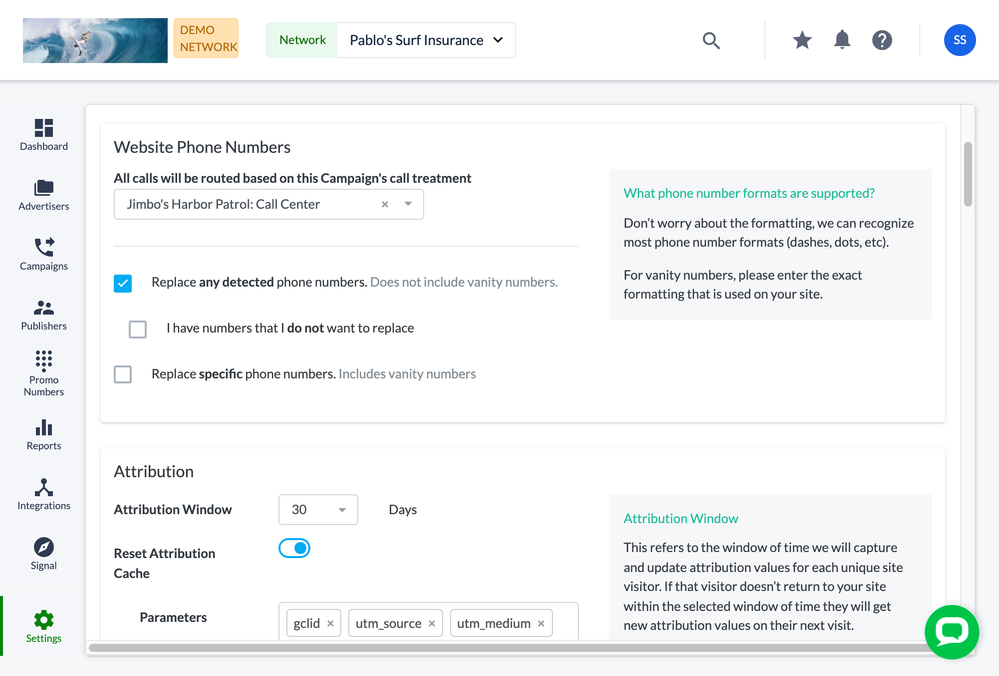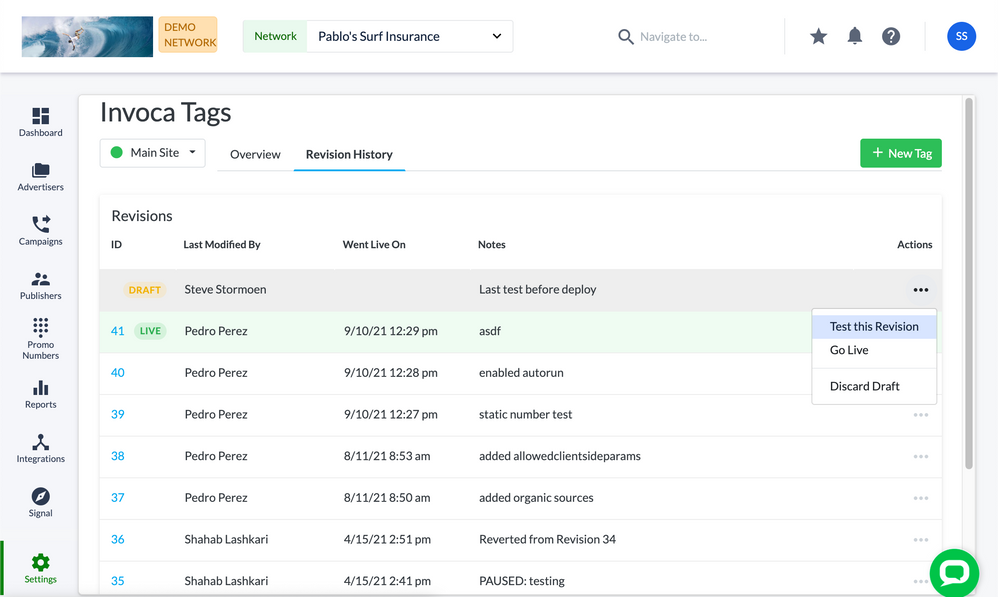- Invoca
- Product Documentation
- Browse by Feature
- Call Tracking
- How to configure and deploy your Invoca Tag
- Subscribe to RSS Feed
- Mark as New
- Mark as Read
- Bookmark
- Subscribe
- Printer Friendly Page
- Report Inappropriate Content
- Subscribe to RSS Feed
- Mark as New
- Mark as Read
- Bookmark
- Subscribe
- Printer Friendly Page
- Report Inappropriate Content
on
02-06-2018
08:23 PM
- edited on
05-27-2025
07:53 AM
by
![]() Jacaselon
Jacaselon
Your Invoca Tag is a little snippet of code that connects Invoca to your landing pages. However, you don't need to be a developer to use your Invoca Tag! This guide will show you how to use the Invoca Tag Wizard to create a code snippet you can copy and paste into your landing pages. From there, it's easy to use the Tag Wizard to customize the settings for your Tag to match your business needs — without re-deploying that code snippet.
This guide will help you use the Tag Wizard to:
- Access your Invoca Tag — or create a new one if needed
- Deploy your Tag on your landing pages
- Manage revisions to your Invoca Tag
- Identify the phone numbers that should be replaced on your landing pages
- Capture Marketing Data from the phone calls you receive
- Customize advanced settings or custom code for your Tag
- Test your Tag and set it to go live
- Troubleshoot your tag
Ready to get started? Follow these steps to add Invoca to your landing pages!
Access your Invoca Tag — or create a new one if needed
Log in to your Invoca account. In the sidebar menu, click Settings, then in the Network section, select Invoca Tags. Here you'll see your most recent Invoca Tag. By default, your Invoca account comes with one Invoca Tag already created, and in most cases, you can use that same tag for every landing page. Likewise, if you need to make changes in your Tag configuration, we strongly recommend you edit your existing Tag rather than create a whole new Tag. If you're not sure, check out How many Invoca Tags do I need? If you do need a new tag, simply click New Tag and name your Tag.
If you're new to Invoca, or you just created a Tag, your Tag will be in "draft mode". That means it won't actually run on your landing page until you tell it to "go live", which we'll cover in section 4 of this guide. However, your code snippet won't change as we edit your tag settings — so let's go ahead and deploy your tag into your landing page right now.
Deploy your Invoca Tag code on your landing pages
In this step, we'll deploy your Invoca Tag to your landing page. If you want to deploy on a Google AMP landing page, follow our guide How to add Invoca to Google AMP pages instead.
- Log in to your Invoca account. In the sidebar menu, click Settings, then in the Network section, select Invoca Tags. If you have more than one Tag, select the Tag you'd like to add to your landing page from the Invoca Tag name drop-down menu.
- Scroll down to the "Code Snippets" tile and click "Copy to clipboard."
- If you use a tag management solution like Google Tag Manager or Tealium to deploy marketing code on your landing pages, follow the links above to deploy Invoca through that app. Otherwise, here’s the part where we involve some web development. If you don't have access to edit your landing page yourself, paste the Invoca Tag you just copied into a message to your web developer, and ask them to deploy that code in your landing page. Specifically, we recommend pasting your Invoca Tag immediately before the closing </body> tag on your landing page.
Good job, your Invoca Tag is deployed! But keep in mind that it isn't live yet. In the next few sections, we're going to configure your Tag settings to meet your business's needs before we begin routing phone calls through your Invoca account.
Manage revisions to your Invoca Tag
Invoca automatically saves a new revision of your Invoca Tag whenever you make changes and set your tag to "Live". This makes it easy to keep track of how your Invoca Tag has changed over time, and recover previous versions of your Tag if something goes wrong.
To change your Invoca Tag settings, click the Revision History tab. In this menu, you can see the full history of your Tag through all edits you've made to it. To create a new revision, select the latest version if it's a draft, or click "New Draft" if your Tag is currently live.
You can also roll back your tag to older settings if you made a change you don't want to keep. To do so, in the Revision History tab, select the three-dot icon to the right of any revision, and select "Revert to this Revision."
Need to discard a draft revision?
You can use the Revision History tab to discard a draft revision of your Tag. To do so, click the three-dot Options menu next to your draft and select "Discard Draft". If you do discard a draft, keep in mind that it can't be recovered! If you added any Invoca Tag Wizard - Custom Code to that Tag revision, sure to save that code outside of Invoca before discarding your draft.
Replace phone numbers on your website with Invoca Promo Numbers
Invoca works by routing your phone calls through Invoca Promo Numbers — phone numbers in your Invoca account that we associate with your callers, allowing you to capture Marketing Data from those calls. However, you may not want to replace all of the phone numbers on your landing page with Invoca Promo Numbers. For example, if you have a customer service phone number as well as a sales number on your landing pages, you may only want to use Invoca to track calls to your sales number.
Here's how to get fine-tuned control of how Invoca swaps your phone numbers:
- Log in to your Invoca account. In the sidebar menu, click Settings, then in the Network section, select Invoca Tags. If you have more than one Tag, select the Tag you'd like to configure in the Invoca Tag name drop-down menu.
- Select the Revision History tab. If your latest Tag revision is currently live, click "New Draft". If it's currently a draft, select that draft.
- Scroll down to the Website Phone Numbers tile. If you have more than one Invoca campaign (How many Invoca campaigns does my business need?), you can select a default campaign whose call routing and IVR logic you want to use for calls from this tag. You can do this by selecting a campaign from the "Website Phone Numbers - All calls will be routed based on this Campaign's call treatment" drop down. If you want to specify specific campaigns to be associated with specific numbers you can leave the drop down blank and move on to step 4.
- Next, use the following options to customize your phone number replacement settings:
- Select the "Replace any detected numbers" checkbox to replace all phone numbers that Invoca detects on your landing pages with Invoca promo numbers. You can then select "I have phone numbers I do not want to replace" to omit particular phone numbers on your landing page from this list.
- Select the "Replace specific numbers" checkbox if you'd prefer to provide a specific list of phone numbers on your landing page for Invoca to swap. Then, enter each phone number you want to swap. You can also associate each of these destination phone numbers with a separate Invoca campaign if you want that number to use different performance marketing settings or call treatment logic than the default campaign you chose above.
Want to swap vanity phone numbers on your landing page?
If your landing page tracks calls to a vanity phone number (one that is used to spell out words), follow the instructions above and choose "Replace specific numbers", then enter your vanity phone number exactly as it's formatted on your landing page.
Configure your caller attribution settings and capture custom Marketing Data from your phone calls
Next, let's set up how your Invoca Tag identifies unique visitors on your site, as well as the Marketing Data it captures from their browser sessions. This is a good step to revisit any time you install a new Invoca integration or create a new custom Marketing Data field!
- Log in to your Invoca account. In the sidebar menu, click Settings, then in the Network section, select Invoca Tags. If you have more than one Tag, select the Tag you'd like to configure in the Invoca Tag name drop-down menu.
- Select the Revision History tab. If your latest Tag revision is currently live, click "New Draft". If it's currently a draft, select that draft.
- Scroll down to the Attribution tile. Here, you can edit two settings that determine how Invoca identifies visitors on your landing pages:
- Attribution Window: This setting determines how long Invoca identifies a visitor to your landing page as a unique visitor. By default, your Tag's attribution window is set to 30 days.
- Reset Attribution Cache: This is a list of the Marketing Data parameters Invoca uses to determine attribution for your paid search ads. By default, Invoca uses "gclid", "utm_source", and "utm_medium" for this setting. If any of these parameters change in a visitor's browser session, Invoca will reset all attribution for that site visitor.
- In the Marketing Data table, you'll see a list of each Marketing Data field in your account. For each parameter you want your Tag to capture, follow these directions:
- In the Data Source Type drop-down menu, choose where Invoca should be looking for your Marketing Data. You can choose between a URL parameter from your visitor's query string, a first-party cookie from your visitor's device, or a variable in your visitor's JavaScript Data Layer.
- In the Data Source Name text box, enter the name of the data field you want Invoca to capture, depending on the Data Source Type you chose above:
- URL Parameter: The name of your URL parameter in your visitor's URL query string. Leave this field blank unless the URL parameter is different from the "Partner (API) Name" of your Marketing Data Field.
- Cookie: The name of your cookie. This must be a first-party cookie on your domain.
- JavaScript Data Layer: A variable name or function that's defined on your website. If you plan to use extensive JavaScript code to defines the variable or function Invoca should capture or execute, we recommend using the "Custom Code" block under the "Advanced (optional)" section below, rather than include that text in your Data Source Name. See our guide Invoca Tag Wizard - Custom Code for more information.
- Click the Enabled slider to turn collection on (slider positioned to the right, and blue) or off (slider positioned to the left, and gray) for each Marketing Data field. By default, new Marketing Data fields you create are disabled in your Tag.
Advanced Settings
For advanced Invoca users, we offer a few settings that give you even greater control over how your Invoca Tag operates. To access these settings, return to your latest active Invoca Tag revision draft, then scroll down to the Advanced tile, and click to maximize it.
- Parameters required to run: If you only want your Invoca Tag to trigger for some of your phone calls (for example, omitting direct traffic), you can enter one or more parameter names in this text box. Invoca will look for these parameter names in your visitor's browser session and will only run your tag if these parameters are present. Additionally, an exact parameter match for a URL parameter can be set in the format 'parameter=value' so the Invoca Tag will only trigger when that specific parameter value is present.
Note: Invoca only supports one parameter-value pair for a each URL parameter. - Re-Run Attribution After: Enter a number in this text box to instruct your Invoca tag to make another attempt at capturing Marketing Data after this many seconds. This allows your Tag to swap in Invoca Promo Numbers immediately, but still capture parameters that may be slower to load.
- Capture Organic Sources: If you receive organic traffic to your landing page, enabling this slider will fill in your utm marketing parameters with a default value to record that organic attribution. For example, if a customer visits your landing page from a Google search, and for some reason there is no utm_medium parameter in your customer's URL, your Invoca Tag will use cookie data to recognize that visitor as coming from Google.
- Collect IP Address: Enabling this will capture a caller's IP address as part of their attribution data.
- Collect User Agent: Enabling this will capture a caller's User Agent as part of their attribution data.
This table shows which values the Invoca Tag assigns to your utm_medium and utm_source parameters depending on your customer’s referring domain:
Referral domain/information: Value populated in utm_medium value populated in utm_source.
Referral Domain
Marketing Medium (utm_medium)
Marketing Source (utm_source)
None
direct
direct
Google, Yahoo, Bing, and DuckDuckGo searches
organic
google.com, yahoo.com, bing.com, duckduckgo.com
Google UK, Bing UK, and Yahoo UK
organic
google.co.uk, bing.co.uk
yahoo.co.uk
chatgpt.com
organic
chatgpt.com
perplexity
organic
perplexity
edgepilot
organic
edgepilot
edgeservices
organic
edgeservices
copilot.microsoft.com
organic
copilot.microsoft.com
openai.com
organic
openai.com
gemini.google.com
organic
gemini.google.com
nimble.ai
organic
nimble.ai
iask.ai
organic
iask.ai
claude.ai
organic
claude.ai
aitastic.app
organic
aitastic.app
bnngpt.com
organic
bnngpt.com
writesonic.com
organic
writesonic.com
copy.ai
organic
copy.ai
chat-gpt.org
organic
chat-gpt.org
x.ai
organic
x.ai
A msclkid parameter is present in the customer’s URL string
paid search
bing.com
A gclid parameter is present in the customer's URL string
paid search
google.com
Anything else
referral
<referring domain>
- Custom Code: This section allows for additional custom code to be added to your tag. This allows more control over how your tag behaves and what, if any, additional data it collects. To learn more about how you can enhance and extend the behavior of the Invoca Tag Wizard, check out our Invoca Tag Wizard - Custom Code article.
Testing, Go Live and Revisions
Once you have your tag set up, we highly recommend you test it before going live, to make sure everything works properly. To test your tag, you'll need to deploy a test version of your tag code (instructions below) on a publicly accessible website, such as a staging server or your live site.
To access the test version of your tag code, access your Invoca Tag in the tag editor, then click the ellipsis button for your tag and select "Test this Revision." You can learn more about testing at our article Testing and troubleshooting your Invoca Tag.
Next, add the test code to your testing page, then access that page in any web browser. The usual destination phone numbers on your website should be swapped out with Invoca promo numbers! If those numbers aren't swapped out with Invoca promo numbers, as expected, try testing it again in a private, or "incognito" browser window.
If everything looks good after testing, it’s now time to go live! You can always pause a “live” tag, which temporarily stops the tag from replacing numbers and collecting data. You can also create new revisions of any Invoca Tag, while saving the ability to roll back to previous versions if needed. To do so, click “New Draft” from the Revision History tab of your Tag.
Troubleshooting your Tag
Sometimes — despite our best efforts, despite our pure intentions — errors happen. If you run into any problems related to your Invoca Tag, take a look at our guide Testing and troubleshooting your Invoca Tag for some help diagnosing and fixing them.