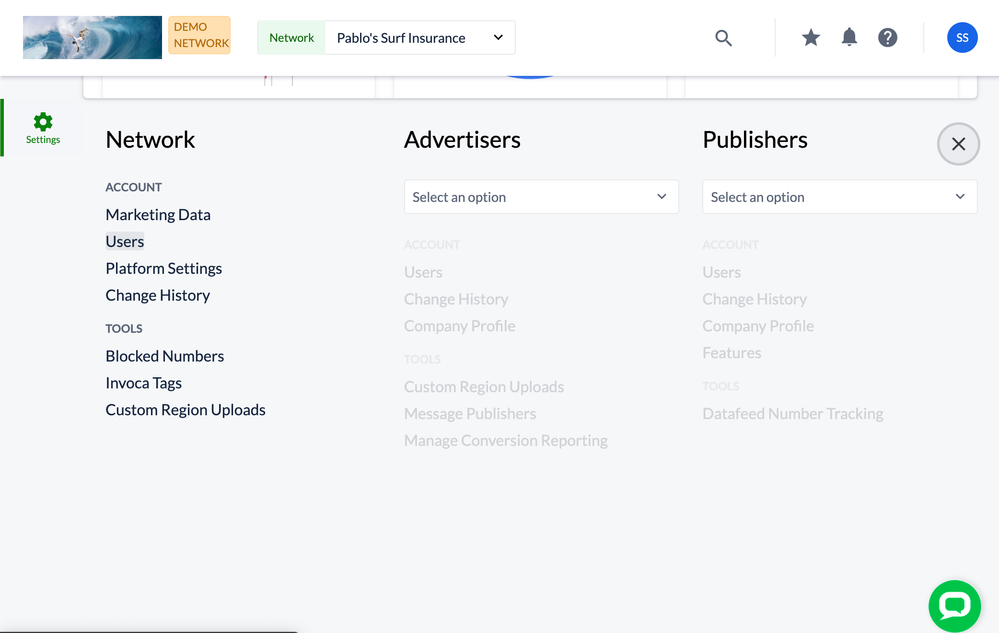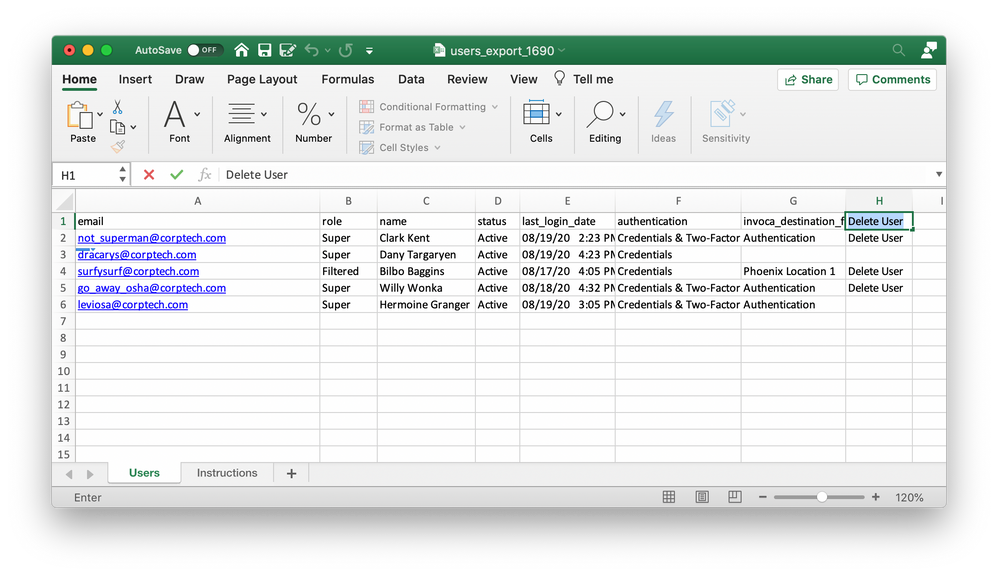- Invoca
- Product Documentation
- Getting Started
- Platform Management
- Managing Users in your Invoca Account
- Subscribe to RSS Feed
- Mark as New
- Mark as Read
- Bookmark
- Subscribe
- Printer Friendly Page
- Report Inappropriate Content
- Subscribe to RSS Feed
- Mark as New
- Mark as Read
- Bookmark
- Subscribe
- Printer Friendly Page
- Report Inappropriate Content
on
02-06-2018
06:23 AM
- edited on
12-04-2024
04:03 PM
by
![]() Jacaselon
Jacaselon
Contents of this Article
- General Overview
- Understanding User Roles in your Invoca account
- Adding new users to your Invoca account
- Managing License Types for Contact Center and Marketing Users
- Editing and Deleting Users in Your Invoca Account
General Overview
Are you wondering who needs access to Invoca and what permissions they should have? This guide will walk you through inviting new users, adjusting permissions for existing users, and removing those who no longer need access. You’ll also find a quick overview of each user role in Invoca, complete with recommended personas for each role, to help you assign the right access levels efficiently.
If you manage an Invoca network but host users who only access Invoca through a Profile, Advertiser, or Publisher account on your network, (for example, if you use Invoca for Performance Marketing ) some things in this article will work slightly differently.
To add, edit, or delete users in your Invoca account, you need specific user permissions. If you want to add individual users, you must have a Manager-level account or higher. However, to edit or delete users or to add multiple users at once using a spreadsheet, you must have Super User permissions in your Invoca account.
Here's a quick table of contents to help you navigate this article:
- Understanding the different user roles available in Invoca
- Adding new users to your account
- Managing License Types for Contact Center and Marketing Users
- Editing and deleting users from your account
Understanding User Roles in your Invoca account
Invoca offers six user roles, each with different permission levels. Here’s a breakdown of each role, the ideal user persona, and key permissions. Note that each role includes the permissions of roles listed above it.
Reporting Users
- Key Permissions: View-only access to Transaction Reports and Signal results, listen to call recordings, and read transcripts.
- Persona: Ideal for marketing, sales, or business intelligence team members who need to view phone call performance but don’t need to adjust Invoca settings.
Filtered Reporting
- Key Permissions: Similar to Reporting Users, but restricted to specific reports based on user relevance (e.g., limited to a specific location or region).
- Persona: Designed for franchise location managers, regional managers, or agents needing access to specific calls relevant to their role.
Observers
- Key Permissions: Full access to all reports, including promo numbers and campaign statistics.
- Persona: Best for marketers who need visibility into the full customer journey and campaign effectiveness.
Members
- Key Permissions: Can increase the promo number limit and view/edit integrations.
- Persona: Commonly used by agencies, allowing them to manage Invoca promo numbers, campaigns, and integrate with other marketing software.
Managers
- Key Permissions: Can manage and configure Signals and invite new users.
- Persona: Suited for account administrators or marketers responsible for creating and reviewing call outcomes.
Super Users
- Key Permissions: The highest administrative role, able to edit account settings, user roles, set up Two-Factor Authentication, and manage Performance Marketing profiles and channels.
- Persona: Designed for lead Invoca users, such as heads of digital marketing, API developers, integration specialists, and IT or software procurement professionals.
For detailed information on user roles and their permissions, click Learn more about roles when adding or editing users in your Invoca account. This page provides a table of actions available for each role, with tabs for different license types:
- Marketing + Contact Center License
- Marketing License
- Contact Center License
This breakdown will help you understand each role’s permissions based on the assigned license type.
Adding new users to your Invoca account
You have two options for adding new users to your Invoca account. You can add them one by one or upload a spreadsheet to add multiple users at once.
Adding a Single User
- Log in to your Invoca account and click on the Settings icon in the left sidebar menu.
- If you’re adding a user to the same account type as yours (Network, Advertiser, or Publisher), click Users.
- If you're a Network user adding someone to an Advertiser or Publisher account, select the desired account from the Advertisers or Publishers drop-down menu, then click Users in that section
- If you're a Network user adding someone to an Advertiser or Publisher account, select the desired account from the Advertisers or Publishers drop-down menu, then click Users in that section
- On the following page, click + New to add a user.
-
Enter the user’s email address in the Email field.
- Choose the License Type using the checkboxes provided: Marketing and/or Contact Center.
- Select their Role from the drop-down menu.
- Click on the blue Learn more about roles link to view the permissions for each role based on their License Type.
- Click Create when you're ready.
Invoca will send an email to the new user with instructions on how to log in and set up their password.
Adding Multiple Users at Once via a Spreadsheet
- Log in to your Invoca account and navigate to the Settings icon in the sidebar.
- If you’re adding users to the same account type as yours (Network, Advertiser, or Publisher), click Users.
- For Network users adding people to Advertiser or Publisher accounts within the network, select the appropriate account from the Advertisers or Publishers drop-down menu, then click Users in that section.
- Click the options menu (three vertical dots) next to the + New button, and select Import Users.
- Click Download template to save the spreadsheet template (bulk_user_management_template.xlsx) to your device.
- Open the template in a spreadsheet app, and for each user add:
- Email: The email address of the user you want to add.
- Role: The user role and account access level you want to assign.
- Save your updated spreadsheet and return to Invoca.
- Click the cloud icon to upload your file from your device.
After uploading, Invoca will process the spreadsheet. When it’s complete, a success notification will appear in your notification center and Invoca will send an email to each user. Each new user can then follow the email instructions to log in and set up their password.
Managing License Types for Contact Center and Marketing Users
If your organization uses both Invoca for Marketing and Invoca for Contact Centers, user access to these features is managed through license types: a Marketing License or a Contact Center License. When creating or editing a user, you can use the License Type checkboxes to assign one or both licenses, depending on whether the user needs access to Contact Center features, Marketing features, or both.
Here's a list of which Invoca features are granted by each license type:
- Users with a Marketing License: Can access campaigns, integrations, phone numbers, Marketing Data, Signals, Invoca Tags, and performance marketing features, if applicable. Can also view and create dashboards and reports.
- Users with a Contact Center License: Can access call scores and Signals. Can view dashboards, view reports, and add comments to calls.
Editing and Deleting Users in Your Invoca Account
To edit a user’s role, update their information, or remove them from Invoca, you need Super User permissions. You can make these changes individually for each user or manage multiple users at once using a spreadsheet.
Before proceeding, ensure you’re working at the correct platform level (Network, Advertiser, or Publisher) for the users you want to manage.
Editing or Deleting Users Individually
To edit or delete a user in your Invoca account, follow these steps:
- Log in to your Invoca account, and go to the Settings icon in the left sidebar menu.
- To manage a user in the same account type as yours (Network, Advertiser, or Publisher), click Users.
- If you're a Network user managing a user in an Advertiser or Publisher account, select the desired account from the Advertisers or Publishers drop-down menu, then click Users in that section.
- Use the search bar to locate the user by entering their email address or name.
- To edit the user’s details, open the options menu (three vertical dots) on the right side of their information and select Edit.
- In the pop-up window, you can update the user’s Information, Security, Permissions, Preferences, and Notification Settings.
- To delete the user, click Delete in the options menu (three vertical dots).
Editing or Deleting Multiple Users at Once Using a Spreadsheet
- Log in to your Invoca account, and go to the Settings icon located in the left sidebar menu.
- To manage users in the same account type as yours (Network, Advertiser, or Publisher), select Users.
- If you’re a Network user managing users in an Advertiser or Publisher account, select the desired account from the Advertisers or Publishers drop-down menu, then go to Users in that section.
- Click the options menu (three vertical dots) next to the + New button, and select Export Users.
- Click Download Template to save the template file (users_export_####.xlsx) to your device.
- Open the downloaded file in any spreadsheet application.
- To delete users, add a new column at the end of the existing headers and label it Delete User.
- For each user you want to edit or delete, enter the following information:
- email: Enter the user’s email address.
- role: Enter the new role for users whose role you want to change.
- delete User: For any users you wish to remove, type Delete User in this column.
- Save your updated spreadsheet, return to Invoca, and click the cloud icon to upload your modified file.
Invoca will process your spreadsheet. Once complete, you’ll receive a success notification in your notification center, confirming that the changes have been applied.
- Mark as Read
- Mark as New
- Bookmark
- Permalink
- Report Inappropriate Content
What user role and level is required to create OAuth and API credentials for a network.
- Mark as Read
- Mark as New
- Bookmark
- Permalink
- Report Inappropriate Content
@hadams You must be a Manager-level user or higher. Thanks for the question! I've updated the article with the new information.
- Mark as Read
- Mark as New
- Bookmark
- Permalink
- Report Inappropriate Content
@stevestormoen what user role and level is required to be able to tag colleagues in comments on a call?
- Mark as Read
- Mark as New
- Bookmark
- Permalink
- Report Inappropriate Content
Hi @LauraKat we have received your question and are working on getting a response from the product team. We will post here when we have an answer. Thanks for your patience!
- Mark as Read
- Mark as New
- Bookmark
- Permalink
- Report Inappropriate Content
@maria_ogneva I played around with permissions and discovered that at the Observer level and higher, you can tag people in comments, but Reporting and Filtered Reporting roles cannot.
- Mark as Read
- Mark as New
- Bookmark
- Permalink
- Report Inappropriate Content
That's correct. The Observer and higher roles are able to view and tag members, while the Reporting and Filtered Reporting roles cannot view or tag members within their organization. This is currently due to how the permission structure is defined. We're actively evaluating the security and compliance of our roles to ensure they align with our customers' needs, just like the one you've highlighted. We'll be updating this capability in the near future. Your feedback is incredibly valuable as we strive to enhance our platform to better serve you.
- Mark as Read
- Mark as New
- Bookmark
- Permalink
- Report Inappropriate Content
@maria_ogneva Thanks for following up. This tagging feature would be extremely helpful for our filtered reporting users. We are a multi-site company and our filtered reporting users are our sales directors at a particular site and can only see calls for their site, which is a great feature. We'd love for them to be able to tag their Regional Director in calls. Hope this is a feature that could be added soon! Thanks.