- Invoca
- Product Documentation
- Reporting
- Invoca Reporting Suite
- Using your Invoca reports
- Subscribe to RSS Feed
- Mark as New
- Mark as Read
- Bookmark
- Subscribe
- Printer Friendly Page
- Report Inappropriate Content
- Subscribe to RSS Feed
- Mark as New
- Mark as Read
- Bookmark
- Subscribe
- Printer Friendly Page
- Report Inappropriate Content
11-20-2018 12:30 PM - edited 02-09-2024 11:06 AM
In your Invoca account, you have access to reports on all the phone call and marketing attribution data you collect with Invoca. This article will help you become a master of your reporting suite, so you can find the information you need quickly and easily.
Accessing your reports
To access your Invoca reports, log in to your Invoca account and click Reports sidebar menu. Then, select from the list of reports which one you’d like to view:
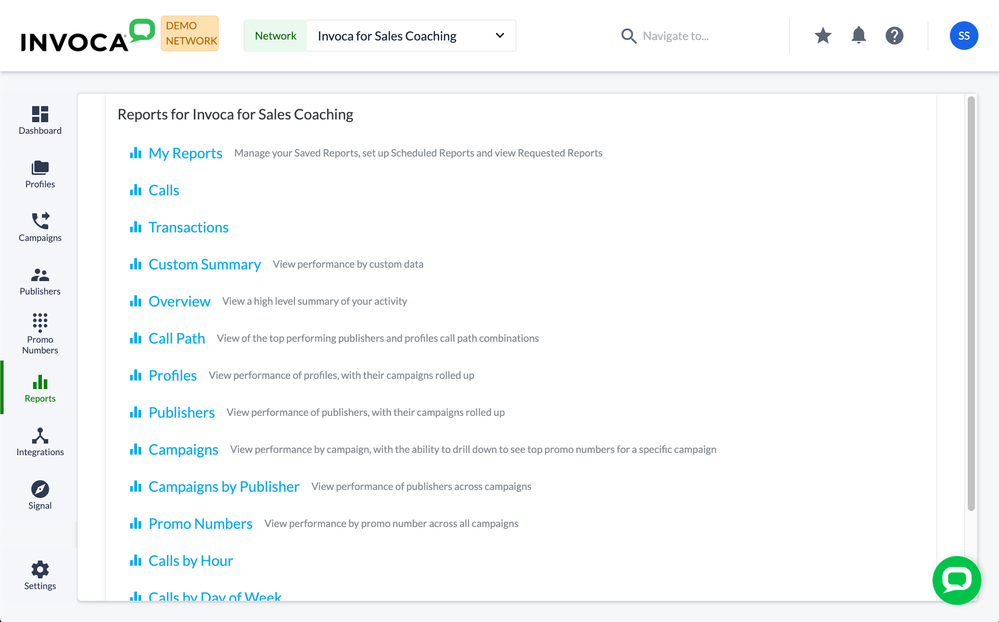
- My Reports: Where you access any saved and scheduled Invoca reports you’ve set up in your Invoca account.
- Calls: A detailed, real-time list of every phone call you receive in your Invoca account, with caller information and marketing attribution included.
- Transactions: An advanced report containing every event that takes place in your Invoca account, best used for troubleshooting any problems that might arise.
- Custom Summary: A summary of the performance of each Marketing Data field you’ve configured in your Invoca account, as well as all standard Invoca call data fields.
- Overview: A high-level summary of some performance metrics and status checks for your account.
- Campaigns, Profiles, and Promo Numbers: A view of the performance of different segments of your business, separated by Campaigns and promo numbers, respectively.
- Call Path, Advertisers, Publishers, and Campaigns by Affiliate: Reports for performance marketing customers to evaluate the performance of calls to and from your different affiliate segments.
- Calls by Hour: A summary of your Invoca phone calls, aggregated by the time of day at which those calls occurred.
- Calls by Day of Week: A summary of your Invoca phone calls, aggregated by the day of week during which those calls occurred.
Different Invoca reports are available to users with different permissions levels. The full list of reports for a Network, Advertiser, or Publisher account are available to each user on that account. "Super", "Manager" or "Member" users on a Network account can also view reports for each Advertiser and Publisher in their network — so you can see the same reports that your advertisers or publishers see.
Selecting, sorting, and displaying your reporting data
After you choose a report to view, you have an enormous amount of flexibility to filter and sort your data to make it more usable. Let’s use the Calls report as an example: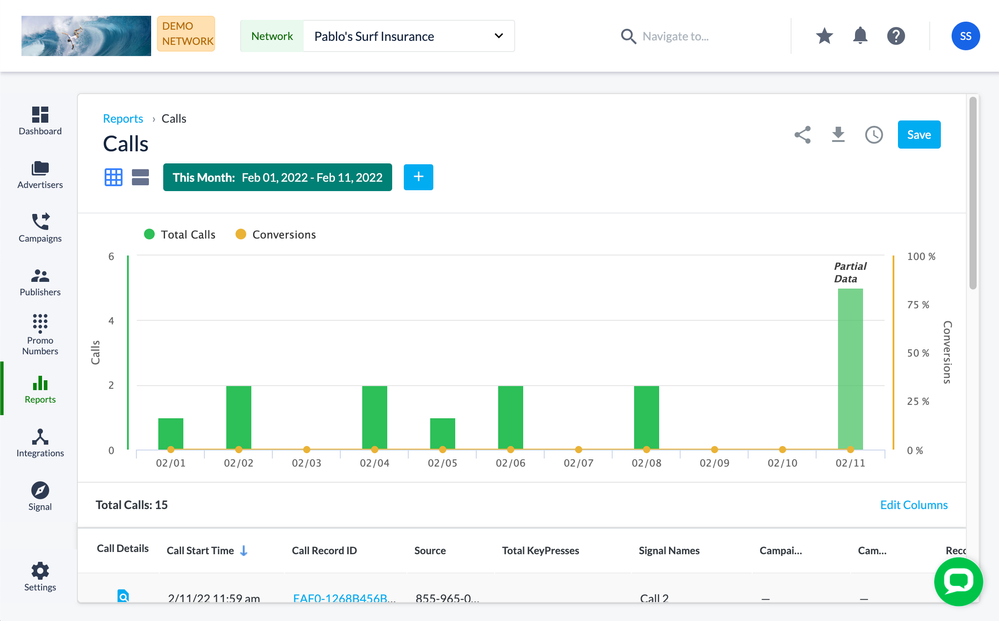
- To change the range of data your report shows by date, click the green Date Range button — in the above screenshot, this date range is already set to "This Month." You can choose one of our standard date ranges, or click Custom and select a range from the calendar menu.
- To filter your report to only show calls that meet certain conditions, click the “+" button in the Filters menu, then select the Marketing Data category or short text field by which you’d like to filter your data. Then, enter a data outcome to only show phone calls in your report that meet that criteria. For example, if you have a Signal called “sale” in your account, you can select Signal, then “sale” to only show calls in which a sale was made.
- The Graph gives a visual of total calls (green columns) and the percentage of conversions or publisher/affiliate paid calls (yellow line) for the set time frame.
- In the Total Calls menu below, you’ll see a list of each phone call that meets the criteria you chose in your filters, along with a full menu of other information about those calls. You can change which other types of data appear in that menu by clicking Edit Columns, then adding or removing checkboxes in the Columns menu to add or remove columns in your reporting menu. These columns include caller and attribution data from caller ID, your standard data fields, enhanced caller profile data, and your callers’ IVR paths — as well as any custom data fields and Signals you’ve configured in your Invoca account.
- Sort results in ascending or descending order using the sort control.
Sharing Invoca reports with others
Now that you’ve found actionable data within your Invoca account, it’s time to use it! First, you can click the Share button to copy the URL of your current report view to clipboard. Email or message that URL to any other user in your Invoca account with reporting access and they'll be able to see exactly what you do!
You can also "star" your favorite reports for easier access to them later, click the Save button to hold on to this reporting view for easy access later, or click the Clock icon to schedule that report to run regularly, so you can gain insights into your phone calls over time. Follow our guide How to save and schedule your Invoca reports to learn more.
Backing up your Invoca Report data
You can also export your reporting data to an Excel spreadsheet or CSV file, either to back up before Invoca no longer maintains your data, or to import it to another system. To do so, access any Invoca report and click the download button. then follow the prompts from your web browser to save your new file. If your report has 2,000 rows or more, however, it won’t download right away. We’ll process your request in a queue, then send you an email notification with a download link when the export is completed.
