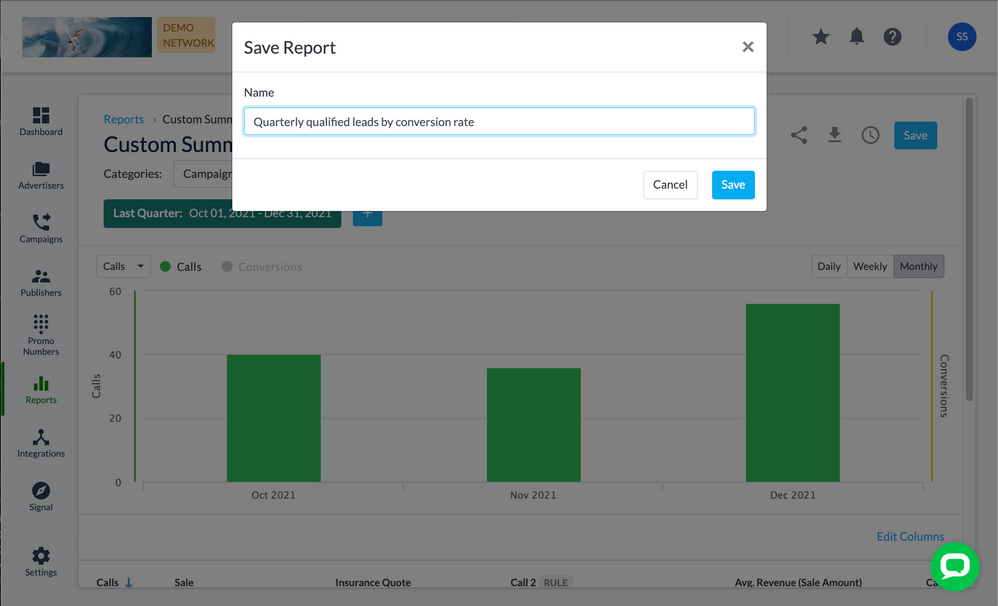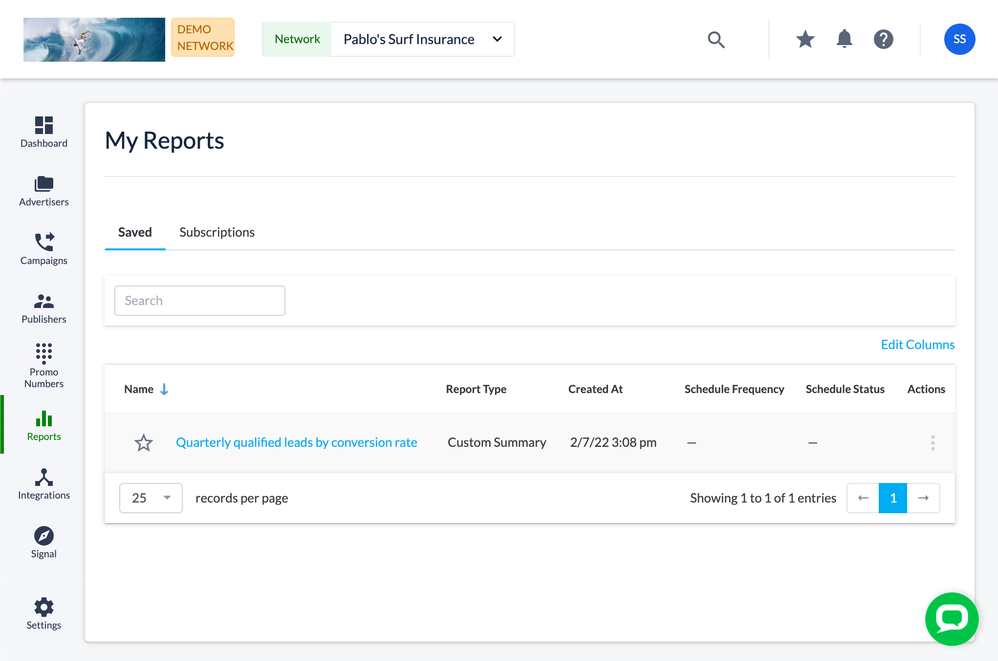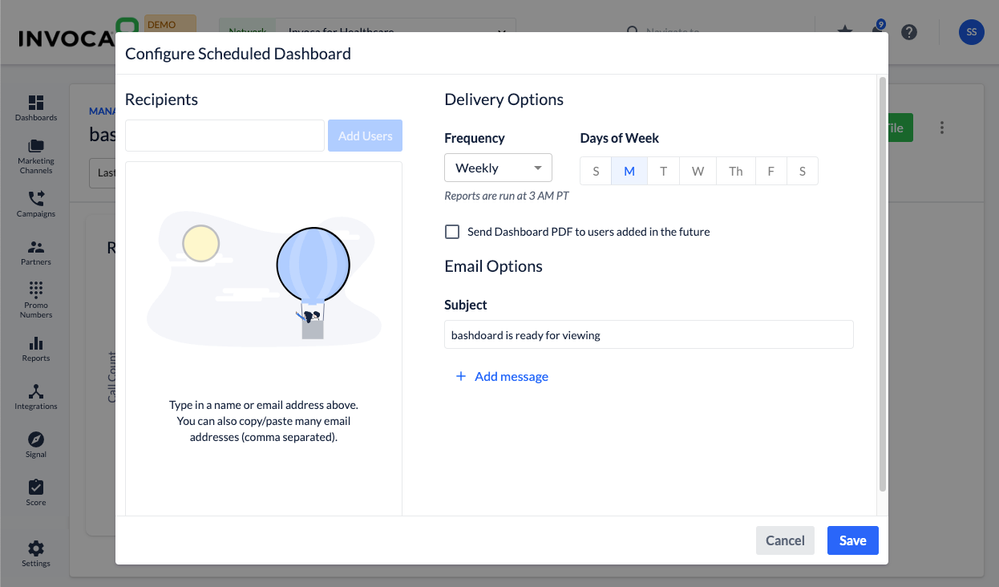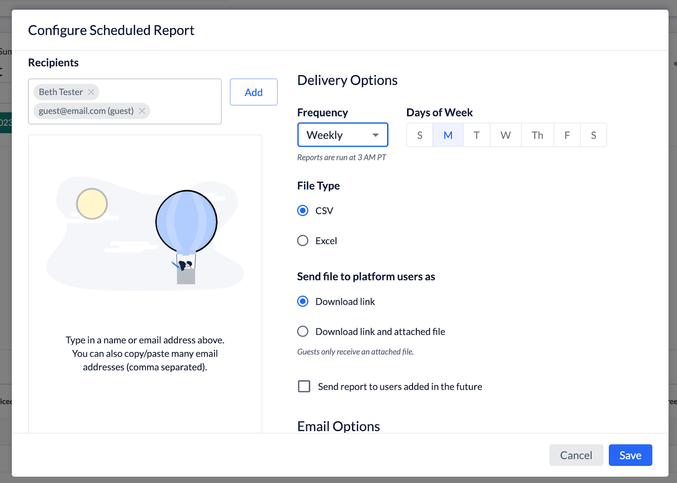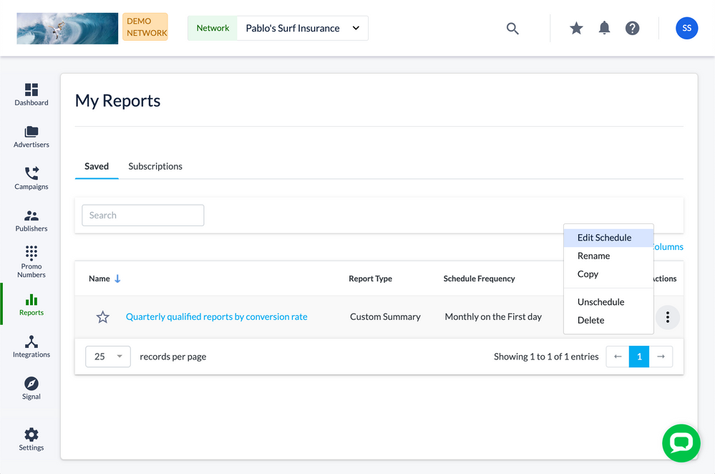- Invoca
- Product Documentation
- Reporting
- Invoca Reporting Suite
- How to save and schedule your Invoca reports and d...
- Subscribe to RSS Feed
- Mark as New
- Mark as Read
- Bookmark
- Subscribe
- Printer Friendly Page
- Report Inappropriate Content
- Subscribe to RSS Feed
- Mark as New
- Mark as Read
- Bookmark
- Subscribe
- Printer Friendly Page
- Report Inappropriate Content
on
02-06-2018
06:52 AM
- edited on
10-12-2023
08:39 AM
by
![]() bethalthoff
bethalthoff
Your Invoca reports and dashboards are extremely flexible tools, which means it can take some effort setting your filters and columns to view exactly the data you want (see Using your Invoca reports and Building out your Dashboard to learn more). This article will teach you how to save and schedule your reports and dashboards, making it easy to:
- Revisit useful configurations of your Invoca report in the future
- Share your reporting insights with other Invoca users in your organization
- Schedule an automatic delivery of your saved report or dashboard with updated call data on a regular cadence
You can save and schedule customized views of any report or dashboard in your invoca account. It will retain the saved filters, date range, columns, and data sorting and pagination options you select.
Saving and scheduling an Invoca report
- Follow our article Using your Invoca reports to select an Invoca report and configure the filters, date range, columns, sorting, and pagination just the way you like.
- Click Save, then enter a name to help you remember this report view. When you’re finished, click Save again.
- For even easier access to this report in the future, click the Star button. This will make your report accessible from the Starred Items menu in your gray menu ribbon.
That’s it! To view your saved reports, click Reports in the sidebar menu, then select My Reports. Large reports (over 2000 rows) may take some time for your Invoca account to process. You can find any reports that haven’t finished processing in the Requested Reports tab.
To access any report that you starred, click the Star in your gray menu ribbon, then select Starred Reports. Keep in mind that if you use Invoca in different Invoca Networks, you can only view your starred reports for each network within that Invoca account view.
Next, let’s walk through how to schedule your reports. This will send an automated email to you, another user on your Invoca network or guests with a link to download your saved report or include an attachment at a daily, weekly, monthly, or custom cadence.
Before scheduling a report, make sure your report uses a relative date range (such as Yesterday, This Month, This Quarter, etc.). If you schedule a report with a fixed date range (such as January 1 to January 31), it will send the same data over and over!
Saving and scheduling an Invoca dashboard
Just like saving and scheduling your reports, if you have a dashboard view you love and want to deliver at a regular cadence, you can save and schedule a dashboard as well! This feature lets you share your dashboard views with other stakeholders — even those without Invoca access — as a PDF file. Here's how:
- Log in to your Invoca account. In the left-side menu bar, click Dashboards and select Manage Dashboards. Then, select the dashboard you want to save and schedule.
- Follow our guides Building out your Dashboard and An introduction to your Invoca dashboard to set up the data views exactly how you want them. Remember that your dashboards will be updated with current data every time they're delivered on your schedule, so set the date ranges on your data accordingly!
- Click the clock icon in your dashboard's header to open the dashboard scheduler and enter the following to set up your scheduled dashboard delivery:
- Recipients: Enter the email address of each person you want to receive this scheduled dashboard, separated by commas. You can include any email address — even if the recipient doesn't have an Invoca account or isn't in your organization! You can also check the "Send dashboard PDF to users added in the future" checkbox to include every user you subsequently add to your Invoca account to this delivery.
- Frequency: Choose how frequently you want your dashboard views to be delivered. You can choose daily, weekly, or monthly.
- Schedule: Choose the day of the week or of the month you'd like to send your scheduled dashboard, if applicable. Scheduled dashboards are always delivered at 3 A.M. Pacific Time (UTC -7 or -8). A blue dot will appear on the schedule icon when a dashboard schedule is set-up.
- Email Options: Use the Subject text box to customize the subject line of your delivery email. You can also customize the email body by clicking + Add Message.
- When you're finished, click save. Invoca will now deliver your dashboard with the latest data and insights on your schedule going forward!
FAQs
Who can schedule reports and dashboards?
Any user in your Invoca account can schedule reports to deliver to themselves. Users on your Invoca account with Manager and Super User-level permissions can schedule reports to send to other users in their organization or guests as well. Scheduled reports can only be edited or deleted by the Invoca user that created that report.
Who can receive scheduled reports and dashboards?
All users on your Invoca account can receive scheduled reports - those with Filtered Reporting User-level permissions will receive filtered versions of the scheduled report. You can also include guests who do not have an Invoca account to receive emailed reports.
Do users with a Filtered Reporting role receive filtered reports and attachments?
If you schedule a report to a ‘Filtered Reporting’ user, the attached report will be filtered down to the value each Filtered Reporting user is mapped to. For example, if I have 5 Filtered Reporting users created - each mapped to a different Region (Northeast, West, East, South, Midwest) and schedule a report with data for all regions; the Northeast ‘Filtered Reporting’ user will receive a version only showing calls where ‘Region = Northeast’, the West user will receive a version only showing calls where ‘Region = West’, and so on.
What is the attachment size limit?
If the Scheduled report file exceeds 20MB, we will be unable to attach it to an email. A download link will still be present in the email for recipients with an Invoca account.
- Log in to your Invoca account. In the sidebar menu, click Reports then select My Reports.
- Select any saved report. Then, click Create Schedule.
- In the To field, enter the name of any user in your Invoca account or guest’s email address who you want to receive your scheduled report. You can click the “Also send to any new users added to Invoca” checkbox if you want to deliver this report to every new user subsequently created in your account.
- In the Subject text box, enter the email subject you want used when Invoca delivers your scheduled reports. You can also include body text for your email in the Additional Message (optional) text box.
- Use the Format drop-down menu to select the file format you want to use for your report. You can select CSV or Microsoft Excel spreadsheet (.xls) formats.
- Use the Include Report as Attachment option to also include the selected report as an attachment in the email in addition to the provided report download link. If sending to guests, select this option to send the report as an attachment.
- Use the Frequency menus to choose when your report is delivered. You can choose a Daily, Weekly, or Monthly cadence. Then, choose which day of the week or month you want your report to be delivered. All scheduled reports are sent at 3 a.m. PT.
- You can only send one schedule for each saved report. If you want to send the same report at more than one schedule, create a duplicate saved report of that report view, then set up a separate schedule for your new report.
That’s it! Invoca will now automatically email all of your selected recipients at the cadence you chose with a link to download your scheduled report. Keep in mind that any recipient must log into the Invoca platform to download a link to your report.
Editing a saved or scheduled report
If you want to change any of the data in one of your Saved reports, open up that report in your My Reports menu and edit your report, then click Save. Your new report view will overwrite your previously saved report and will be sent in any subsequent scheduled deliveries.
You can also change the schedule of a saved report. To do so, return to My Reports and find the saved report you want to edit. Then, click the Actions button and select “Edit Schedule”.
From here, you can change any of the scheduling options detailed above, or click Unschedule to remove all scheduled deliveries for your report.
Sharing a saved report with another user
You can also share any saved report in your Invoca account with another user in your Invoca account, no scheduled delivery required. Just copy and send the URL of your Saved Report! Keep in mind that your report will only be accessible to users who would otherwise have access to that report, and that your recipient might further be limited from accessing certain columns in your reports. For more information on report permissions, see Managing users in your Invoca account.