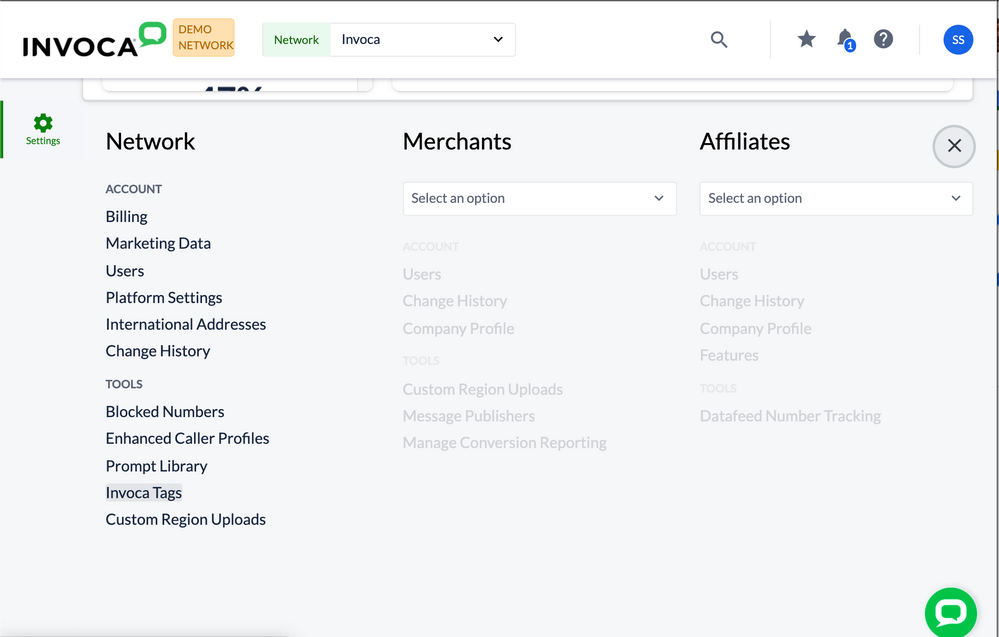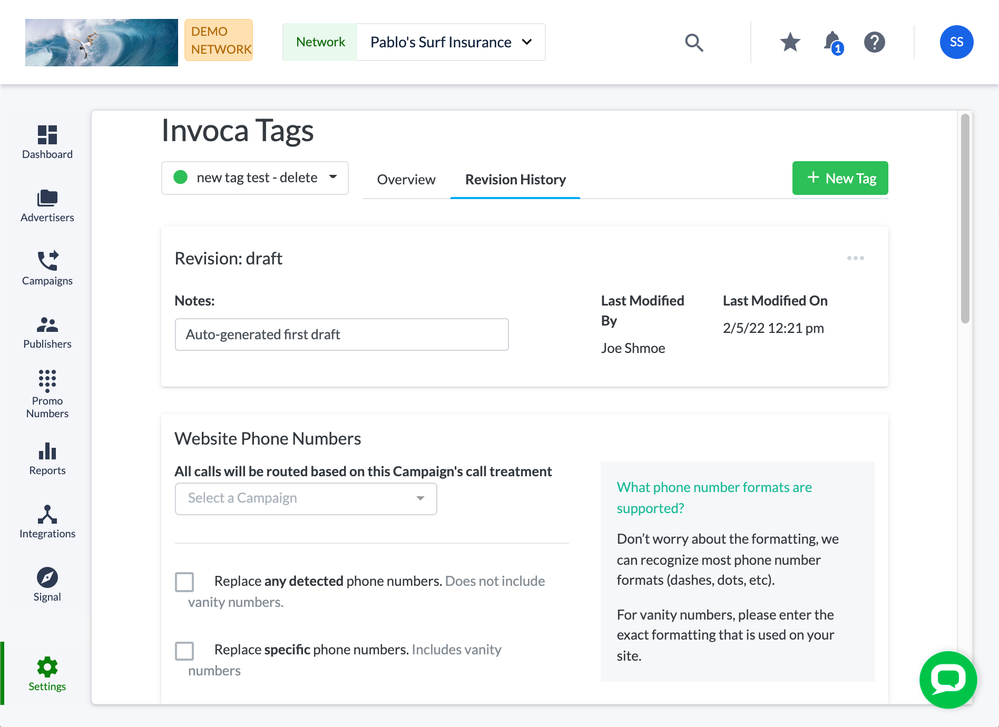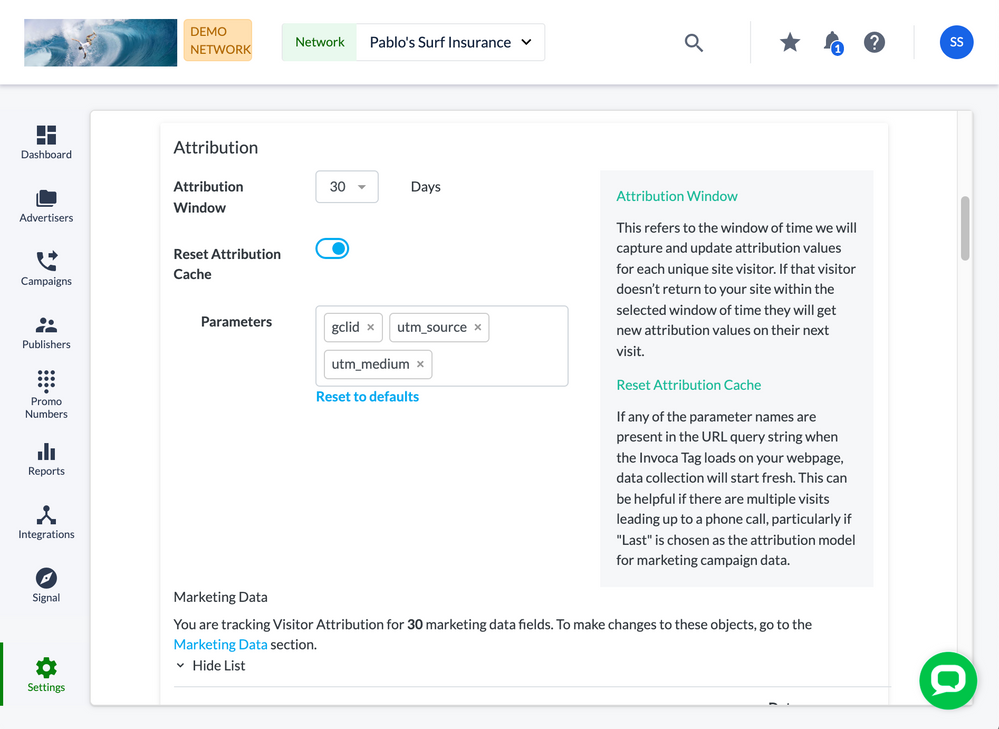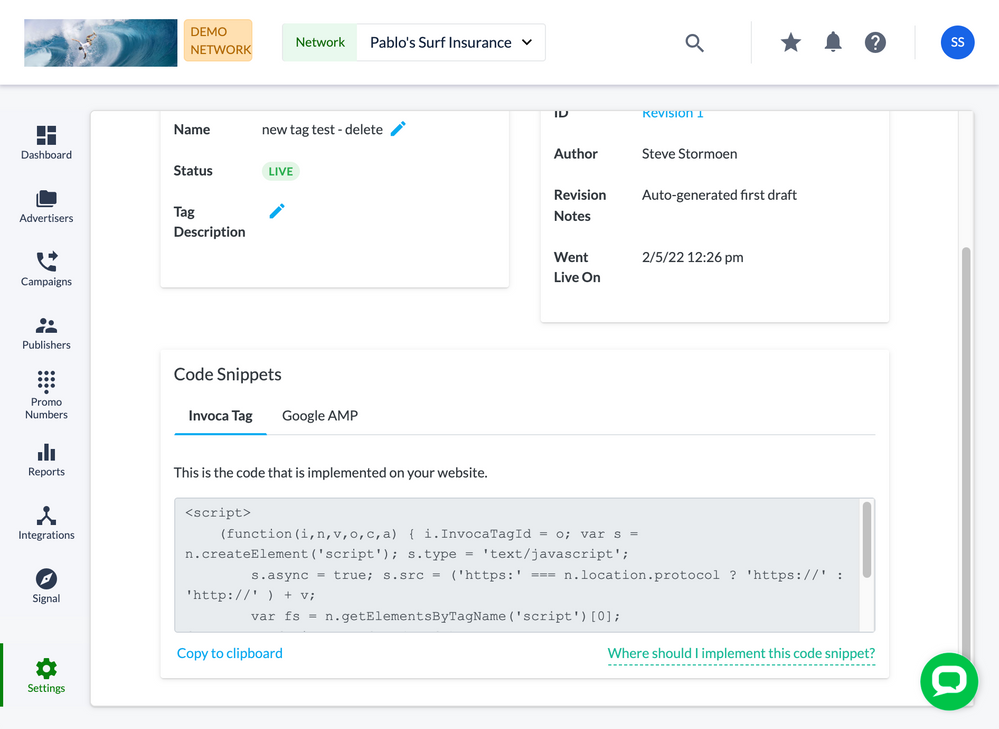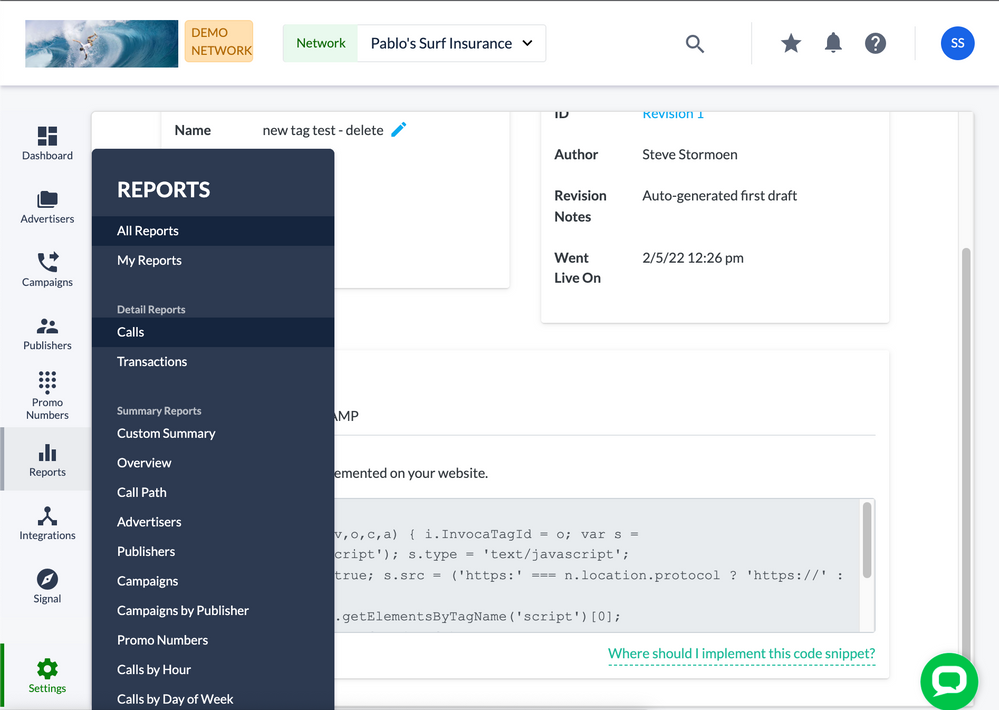- Invoca
- Product Documentation
- Getting Started
- Invoca Overview
- Getting Started for Digital Marketers
- Subscribe to RSS Feed
- Mark as New
- Mark as Read
- Bookmark
- Subscribe
- Printer Friendly Page
- Report Inappropriate Content
- Subscribe to RSS Feed
- Mark as New
- Mark as Read
- Bookmark
- Subscribe
- Printer Friendly Page
- Report Inappropriate Content
02-28-2019 05:18 PM - edited 07-22-2022 02:12 PM
Welcome to your new Invoca account! This article will take you through the first essential step in setting up your Invoca account: deploying your Invoca Tag. We’re excited to help you start understanding the phone calls you receive — and start putting that data to work to grow your business.
In this first article, we’re going to set up one of your landing pages with a very basic implementation of Invoca. Then, we’ll place a test call to your call center, now with Invoca enabled, and view the attribution data from that phone call in your Invoca reports. Along the way, you’ll learn some key concepts about your Invoca account and how it works to help you dive deeper in the future.
By the end of this article, Invoca will be completely live on your landing page — which means you’ll be collecting real attribution data from actual customers!
How long will this take? ~30 minutes.
What you’ll need: Help from a web developer, or access to add code to a test landing page yourself.
Step 1: Grab your Invoca Tag
Log in to your Invoca account. In the sidebar menu, click Settings. Then, in the Network section, select Invoca Tags.
In the Overview tile, click “Revision History." If a tag has already been created for you, you'll see a list of tag revisions, and you'll want to click on the topmost, which will be in a "Draft" or "Paused" state. If no tag has already been created for you, then you'll be navigated directly to the screen below. Then, take a look at the Website Phone Numbers tile.
Let’s back up for a second and get some context for what we’re looking at. Invoca works by replacing the phone numbers on your landing page with Invoca promo numbers — phone numbers provisioned to your Invoca account — which we display to the visitors on your landing pages. By associating each visitor with a different promo number, we can also associate phone calls from that number with the visitors on your landing page, and the data from their browsing session.
Your Invoca Tag is the key component to connect your landing pages to your Invoca account. This page you’re looking at now is where you’ll be managing your tag — deciding which phone numbers your Tag swaps and what customer data it collects.
By default, your Invoca Tag will swap every phone number on your landing page with an Invoca promo number. If there are some phone numbers you don’t want to track with Invoca — for example, a customer service number — you can specify numbers to exclude from swapping, or choose only specific numbers to swap. If you need to change these settings, click the New Draft button at the top right, then use the checkboxes in the Website Phone Numbers tab and enter the phone numbers you’d like to include or exclude, then click Save and Go Live.
Next, scroll down to the Attribution tile.
In this section, you’ll see a list of all the different types of attribution data your Invoca Tag is configured to collect:
| Attribution data field | What it means... |
| utm_medium, utm_source | Common tracking parameters used by marketers. Learn more here (external link). |
| gclid | Short for Google Click Identifier, tracks which Google Ads search terms led to your conversion. |
Your Invoca Tag can collect even more different types of data than the parameters listed above, but for now, let’s start with these common fields.
Now that we’ve taken a look at how your Invoca Tag works, scroll back up and click the Overview tab. In the Code Snippets tile, click “Copy to Clipboard”.
Part 2: Paste your Invoca Tag into your landing page code
Here’s the part where we involve your web developer. Paste the Invoca Tag you just copied into a message to your web developer, and ask them to deploy that code in your landing page. Specifically, we recommend pasting your Invoca Tag immediately before the closing </body> tag on your landing page.
However, if you use a Tag Manager app to manage the marketing apps on your landing pages, you can just add your Invoca Tag code straight to your Tag Manager instead — no developer resources required!
Once you’ve deployed the Invoca Tag into your landing page, you’ll never need to change that code again. Any changes you make to your Invoca Tag settings, such as swapping different numbers or collecting different attribution data, won’t require you to change the code in your landing page.
Part 3: Place a test call
Now it’s time to see your Invoca account in action. Go to a search engine of your choice and search for your landing page, then click on it. Instead of the normal phone number on your landing page, you’ll see a new Invoca promo number in its place.
Dial that number, and you’ll be routed to the same phone number that was originally listed your website — as if Invoca wasn’t even there. Be sure to stay on the line for about two minutes before hanging up to make sure your phone call is captured in your Invoca reports.
Part 4: View your test call in your Invoca reports
Log back in to your Invoca account. In the sidebar menu, click Reports, then in the Detail Reports section, select Calls.
This is your Calls Report, where you’ll see the phone calls you receive reported in real-time. You should see the phone call you just placed at the top of your Total Calls list.
Next, click the Edit Columns button and select the checkboxes for Calling Page, Detected Destination, Invoca Unique ID, Marketing Medium, Marketing Source, Campaign, and Content. When you’re finished, click Done.
Now in your Calls Report, you’ll see all of the marketing attribution data you just collected from your test call!
Congratulations, you’re live with Invoca! From now on, phone calls you receive from your landing page will also route through your Invoca account, and give you the same attribution data. However, there’s a whole lot more you can do with Invoca, such as:
- Administering your Invoca platform by adding new users to your Invoca account.
- Connecting Invoca to your other Marketing apps, usingBasic Knowledge: Integrations, to better leverage your data.
- Configuring your callers’ experience when they dial one of your promo numbers, following our guide How to understand, build, and edit a call treatment for your Invoca campaign.
- Customizing which call and customer data you want to capture using Marketing Data.
- Segmenting your Invoca phone calls using Signals.
- Viewing detailed, customizable reports and sharing them with your team.
Use this knowledge base as a guide and you’ll be able to get state-of-the-art call tracking for your business with ease. And if you ever get stuck, don’t forget to click the Contact Support button at the bottom of every article to get in touch with our friendly, knowledgeable Customer Success team!
• An introduction to your Invoca dashboard
• How to configure and deploy your Invoca Tag with the Invoca Tag Wizard
• Basic Knowledge: Invoca reports