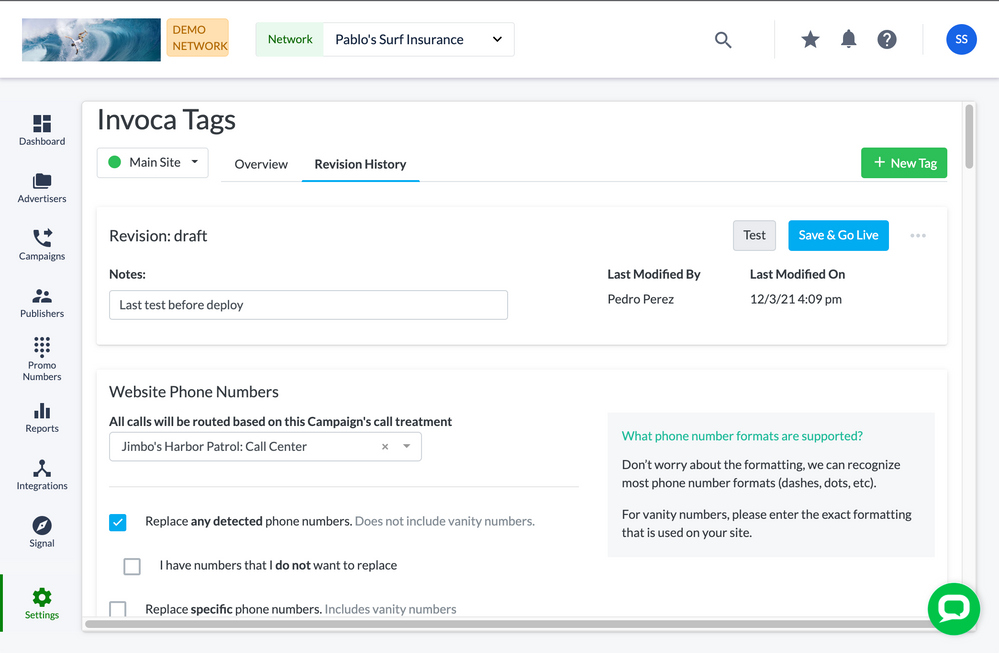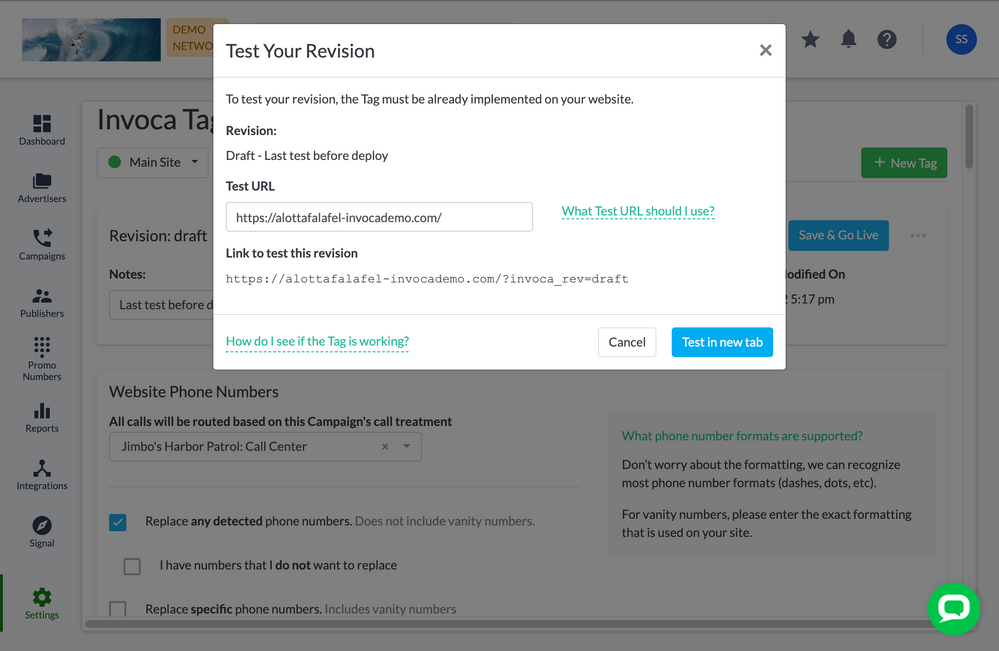- Invoca
- Product Documentation
- Getting Started
- Platform Management
- How many Invoca Tags do I need?
- Subscribe to RSS Feed
- Mark as New
- Mark as Read
- Bookmark
- Subscribe
- Printer Friendly Page
- Report Inappropriate Content
- Subscribe to RSS Feed
- Mark as New
- Mark as Read
- Bookmark
- Subscribe
- Printer Friendly Page
- Report Inappropriate Content
10-10-2018 02:51 PM - edited 07-28-2022 02:10 PM
Your Invoca account comes with one Invoca Tag already created and ready to deploy. And while you have the option of creating as many Tags as you want, in most cases your organization will only need the one. Your Tag is designed to be deployed on as many landing pages as you need, even across several domains. Invoca even siloes the data your Tag collects for each domain, making it easy to keep track of your data.
In fact, we strongly recommend you only use one Tag, or as few Tags as possible. Using fewer Tags makes it much easier to...
- Deploying Invoca on your landing pages
- Achieve consistent data in your Invoca reports , and
- Troubleshoot any potential errors coming from your Tag.
So when should you create another Invoca Tag? Here are four common scenarios that sometimes lead Invoca users to create additional Tags when they probably shouldn't. For each, we've got some ideas for how to use other features in your Invoca account to keep using your existing Tags.
However, if the alternatives we listed aren't an option for your business needs, you can always go ahead and create that Tag!
Scenario 1: I want to make changes to my Invoca Tag settings
Just need to update which phone numbers your Invoca Tag swaps, the Marketing Data it collects, or some custom code? You don't need a whole new Tag for that!
The alternative: Instead of creating a new Invoca Tag, create a new version of your existing Tag instead. Not only will you avoid having to redeploy your Tag to all your landing pages, your Invoca Tag Wizard keeps track of every version of your Tag you create, making it easy to revert to an older version if you change your mind or if something goes wrong.
Scenario 2: I want to test out some new revisions to my Tag before pushing them live
Okay, so you made a new revision to your Tag and you want to make sure your changes will work on your staging site before pushing those changes live. You still don't need a whole new Tag for that!
The alternative:
Just deploy the same Tag on your staging site as on your production site. Then, make your changes you need in your Tag Wizard and save your revision, but don't set that new revision to Live just yet. Instead, click the Test button in your Invoca Tag Wizard.
In the Test your Revision window that pops up, enter the URL of your staging site. If you look at the "Link to test this revision" line below, you'll see the following URL slug appended to that url: “?invoca_rev=draft”.
This addition to your url forces your landing page to use the most current draft of your Invoca Tag, perfect for testing. Next, click “Test in new tab” to launch the URL you entered above in a new browser tab. This allows you to preview exactly how your latest draft will perform.
If you want to see what your landing page looks like with the live draft of your tag instead, you can replace that URL slug with “?invoca_rev=live”, in case you want to toggle back and forth. If everything looks good you can close this tab and set the current draft live, or make any required changes and retest if needed.
Scenario 3: I want to swap a different set of phone numbers on my different landing pages
Your Invoca Tag includes a lot of different options for swapping the phone numbers on your landing pages with Invoca promo numbers. However, even when you need to swap a different list of phone numbers on different landing pages, you still might be able to use only one tag!
The alternative: First, consider using the "Replace any detected numbers" option to allow Invoca to scan your landing pages for phone numbers and swap those numbers with Invoca promo numbers — you can even specify phone numbers that you don't want Invoca to swap.
If that isn't an option, try selecting "Replace specific numbers" option, then listing all the phone numbers on all of your deployed landing pages. Invoca will only replace the listed numbers that are on your page.
However, if for some reason you have the same phone number on more than one landing page, but you only want to swap that number for an Invoca promo number on some of these pages, but not all of them, then you'll need to create a new Tag for each landing page.
Scenario 4: I want to collect a different set of Marketing Data fields on different landing pages
A key feature of your Invoca Tag is the ability to capture Marketing Data. However, your Marketing Data collection and attribution settings will work the same on every landing page your Tag is deployed on. So, if you want to collect a different set of Marketing Data fields on different landing pages, you may need to create a second tag.
However, collecting a different set of Marketing Data fields in different landing pages can cause inconsistencies in your Invoca reports. If some of your phone calls include different Marketing Data fields than other calls, you can end up with blank Marketing Data values for those calls. This can make it hard to detect errors or differentiate these calls from overflow calls.
The alternative: If you can, try and collect the same set of Marketing Data everywhere. Otherwise, you'll just have to bite the bullet and create another tag.
• How to configure and deploy your Invoca Tag with the Invoca Tag Wizard
• Invoca Tag Wizard - Custom Code
• Testing and troubleshooting your Invoca Tag