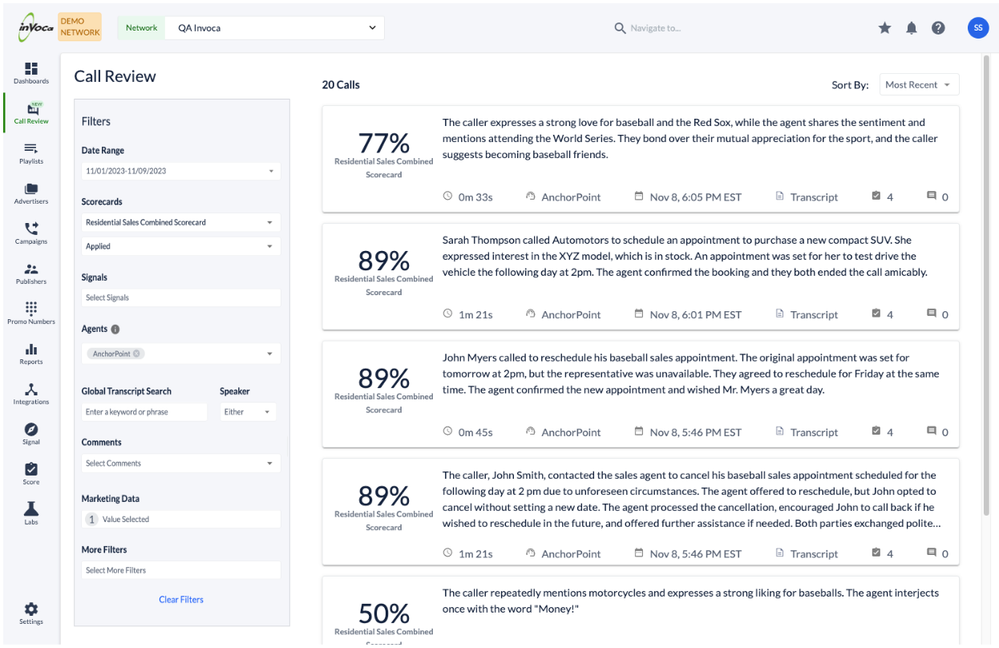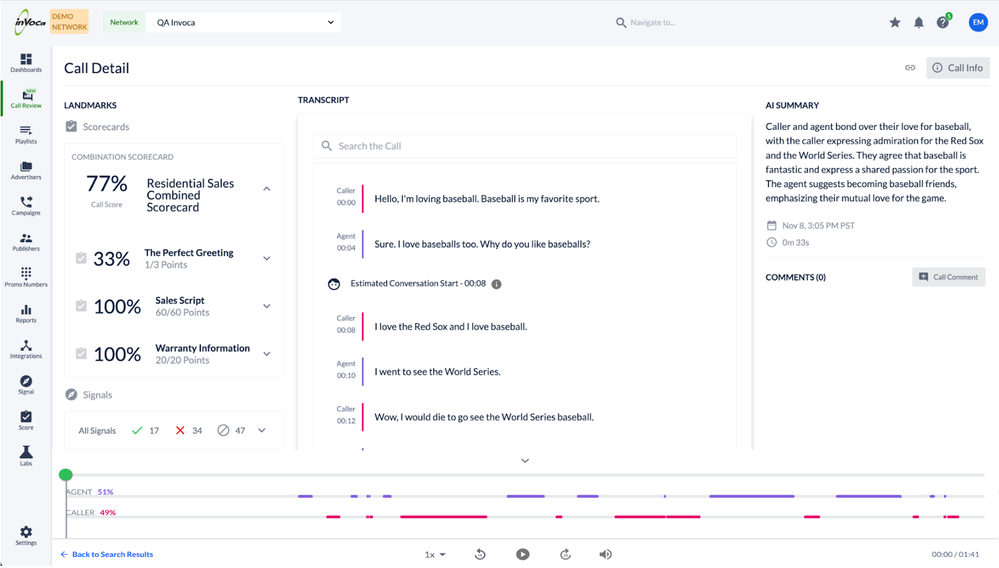- Invoca
- Product Documentation
- Getting Started
- Invoca Overview
- An Introduction to Your Call Review Console in Inv...
- Subscribe to RSS Feed
- Mark as New
- Mark as Read
- Bookmark
- Subscribe
- Printer Friendly Page
- Report Inappropriate Content
- Subscribe to RSS Feed
- Mark as New
- Mark as Read
- Bookmark
- Subscribe
- Printer Friendly Page
- Report Inappropriate Content
on
03-19-2024
03:10 PM
- edited on
10-14-2025
03:05 PM
by
![]() Jacaselon
Jacaselon
Contents of this Article
- General Overview
- Accessing the Call Review Console
- Filtering Calls
- Reviewing Calls
- Getting the Most out of your Call Review Console
General Overview
Note: This article describes a feature exclusively for Invoca for Contact Center customers.
As a sales manager, quality management lead, or call center agent, the Call Review Console is one of the main pages in your Invoca account for easy access to actionable information. While your Dashboard gives you high-level, aggregated insights, the Call Review Console lets you identify and drill into specific calls of interest. From there, you can:
- Review call recordings and reporting data
- Save calls for follow-up actions with your customers
- Comment on and share calls with your agents for coaching opportunities
Note: All call recordings and transcripts in Invoca include a standard level of redaction to help protect sensitive information. Redacted content appears as asterisks (****) in the transcript, and as a short beeep-ing sound in the audio playback.
Accessing the Call Review Console
To access the Call Review Console, you must have the Invoca for Contact Center (Sales) license. Once the license is assigned, you’ll see Call Review in the sidebar menu.
Filtering Calls
In the Filters column, you can choose which calls to focus on. You can filter by:
- Date Range: View calls by when they took place.
- Scorecards: View calls associated with a specific scorecard. You can filter by “Applied” or “Not Applied” to see whether the call met the scorecard’s qualifying criteria.
- Signals: Filter by one or more Signals. Options include “Yes,” “No,” or “Not Applied.”
- Agents: View calls handled by specific agents. Useful for identifying coaching opportunities.
- Global Transcript Search: Search across transcripts for specific words or phrases. You can also filter by speaker (Caller, Agent, or either).
Keep in Mind: Redacted data will display as **** in the transcript. - Comments: Filter calls with comments, filter by specific users, or view private comments.
- Marketing Data: Filter by one or more Marketing Data fields.
- More Filters: Use additional call data, such as duration, Caller ID, or destination phone number.
Click on any call card in the main column to dive into a detailed view of that phone call, complete with recording and transcript.
Reviewing Calls
In the main column, you’ll see a list of call cards that fit your selected filters. Calls can be sorted by Most Recent, Least Recent, or by Highest/Lowest Score if a Scorecard is selected.
Click any call card to open a detailed view of that call. The Call Detail view includes:
- Call recording playback, with agent vs. caller talk-time percentages
- A synced transcript (with redacted sections shown as ****)
- Redacted audio playback, where sensitive content is replaced with a short beeep
- Scorecard details and evaluations
- Signals applied to the call (with the option to correct values)
- The ability to search within the transcript for keywords or phrases
- Comments and tagging tools to collaborate with your team
Getting the most out of your Call Review Console
Here are some best practices to maximize value from this tool:
- Check the Call Review Console Daily
Calls are most actionable when fresh. Reviewing them quickly helps provide timely coaching while the call is still top-of-mind. - Involve your Call Center Agents
The console isn’t just for managers — agents can access their own calls for self-directed learning and improvement. - Turn Dashboard Tiles into Filters
From any dashboard tile built with the Builder tool, click the menu icon and select View in Call Review. The filters from that tile will automatically carry over. - Keep Scorecards Current
Scorecards are central to evaluating calls. Update them regularly so they reflect your latest scripts, compliance rules, and success metrics.