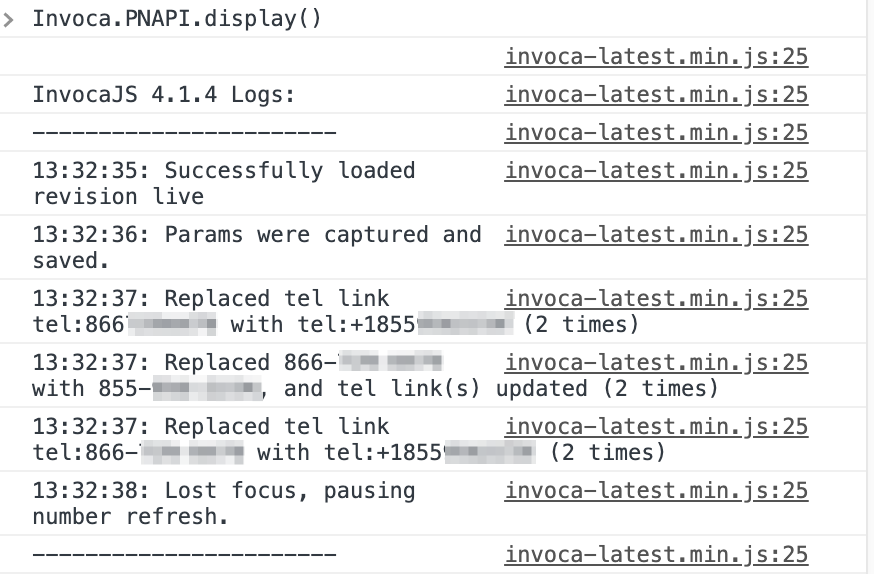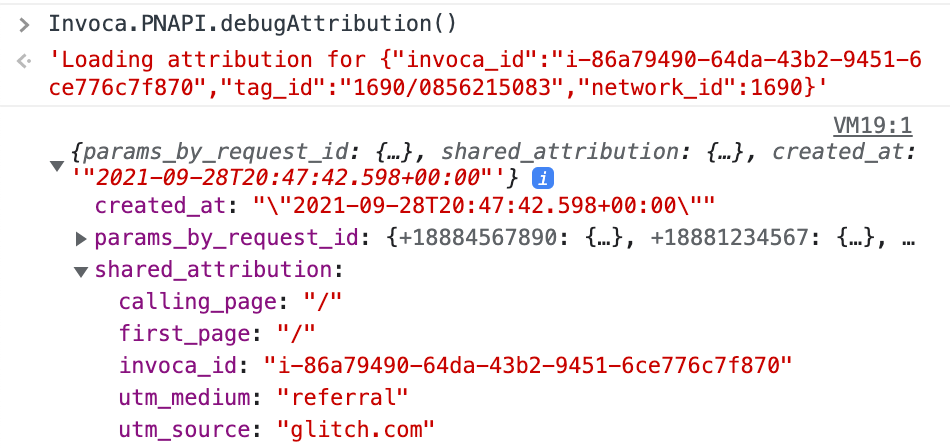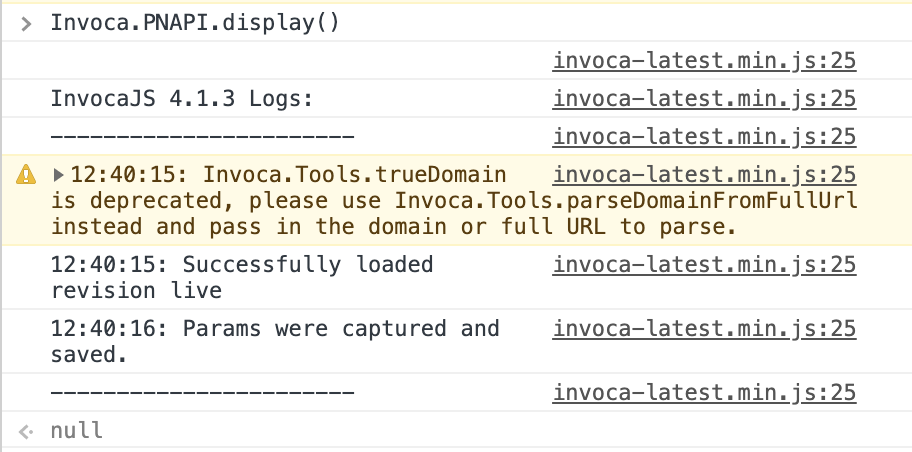- Invoca
- Product Documentation
- Browse by Feature
- Call Tracking
- Testing and troubleshooting your Invoca Tag
- Subscribe to RSS Feed
- Mark as New
- Mark as Read
- Bookmark
- Subscribe
- Printer Friendly Page
- Report Inappropriate Content
- Subscribe to RSS Feed
- Mark as New
- Mark as Read
- Bookmark
- Subscribe
- Printer Friendly Page
- Report Inappropriate Content
01-23-2018 08:10 AM - edited 01-22-2024 07:42 AM
Your Invoca Tag comes loaded with a built-in testing and troubleshooting feature, just in case you need it. Whether you're experiencing errors or just want to make sure everything's working correctly, this article will help you troubleshoot your Tag's behavior.
Before you use this article, make sure you've configured your Invoca Tag and deployed it on at least one landing page. We strongly recommend you test your Tag after every new revision you make, before setting your new revision to "live". Additionally, you can use the same test feature to potentially troubleshoot any errors your Tag might be experiencing.
Here are a few questions you can use this article to answer:
- Is my Invoca Tag loading on my landing page?
- Is my Invoca Tag swapping phone numbers on my landing page correctly?
- Is my Invoca Tag collecting Marketing Data correctly?
- Why isn't my Invoca Tag loading correctly?
How to access the test function of your Invoca Tag
The test feature of your tag lets you see how any new revision of your Tag will behave on your landing pages before you set it "live". Here's how to access it:
- Deploy your Invoca Tag to the landing page you want to observe.
- Open a new tab or window in your web browser and paste the URL of your landing page into the address bar — but don't navigate to the page yet! For best results, we recommend using an Incognito or Private Browsing tab (see your browser's documentation if you need help with this).
- At the end of the landing page url, enter "?invoca_rev=draft". Then, press enter or return to navigate to that page.
Do you use the "Parameters Required to Run" advanced setting?
If you use the Invoca Tag Wizard advanced setting "Parameters Required to Run”, make sure at least one of the required parameters is included in your URL query string in addition to the invoca_rev testing parameter. Otherwise, your Tag won't load! Separate each parameter with an "&".
Your web browser will now access your landing page, but your Invoca Tag will load with the settings of the most recent draft you've created, rather than the revision that you've set to "live." If you maintain a staging environment to test your website, you should deploy the same Invoca Tag to both your staging and production landing pages.
The URL query string we shared above — "?invoca_rev=draft" — shows your landing page with the most recent draft of your Tag loaded. However, you can also use this test feature to view your landing page with any revision of your Tag that you've saved. Here are some other examples:
?invoca_rev=live: Add this string to view your landing page with the revision of your Invoca Tag that you've set to "live". This is useful when you want to switch back and forth between viewing draft versions of your Tag, so you can see the difference.
?invoca_rev=#: Add this string, then replace the "#" with the revision number of any version of your Tag that you've saved to view your landing page with that revision active. This is useful during troubleshooting if you need to revert back to an older, functional version of your Tag.
Using your Invoca Tag's test function to confirm it's working correctly
Now that you've opened a landing page with the test function of your Invoca Tag, it's time to check out whether your Tag is working correctly. Here's how:
- Follow the instructions above to access your landing page with your Invoca Tag's test function active.
- First, let's check your Tag's underlying Invoca JavaScript to make sure everything is executing correctly.
- Open your browser's Developer Console (in most web browsers, you can access the Developer Console by right clicking in your landing page and selecting “Inspect”).
- Click the "Console" tab. Scroll to the very bottom of the console window and type "Invoca", then press enter. If your Invoca Tag is working correctly, you should see the following:
- Next, we'll check whether your Invoca Tag is correctly swapping the phone numbers on your landing page with Invoca promo numbers. To do so, return to the console and type "Invoca.PNAPI.display()" and press enter. This will return a log of which numbers your Tag found and then replaced on your landing page, along with any Invoca related errors or warnings, if applicable. If everything is working correctly, it should look something like this:
While looking at this, consider the following:
- Are the phone numbers you want to use with Invoca swapping for Invoca promo numbers?
- Are the phone numbers you want to exclude from Invoca call tracking swapping as well, or are they staying the same (expected).
- For the promo numbers you want to swap, are they swapping with promo numbers of the correct type? (Toll-free or local numbers, depending on availability — see Create a Local Number RingPool to learn more.)
- Are the phone numbers you expect to be swapped wrapped in an excluded node? Invoca will not swap numbers that are wrapped in one of the following nodes:
- ["script", "textarea", "map", "style",
"object", "input", "video", "audio", "img",
"canvas", "br", "hr", "noscript"] - Note: this includes numbers that are expected to be detected for Destinations.
- ["script", "textarea", "map", "style",
- Finally, let's check to see if your Tag is collecting Marketing Data correctly.
- Try accessing your landing through a few different sources and mediums, such as organic search (both Google and Bing), search ads, social, and direct referral.
- If you have the appropriate testing tools you can also simulate this step, adding whichever URL parameters, cookies, and JavaScript data to your browser session that you want your Tag to capture.
- During each test, return to your Developer Console and enter "Invoca.PNAPI.debugAttribution()". You should then see a list of the attribution values we're capturing and storing by clicking into "shared_attribution". It should look something like this:
Look through these Marketing Data values and make sure they line up with what you expected to see based on your test.
Using your Invoca Tag's test function to troubleshoot errors
Is Invoca not working as you expected on your landing page? Here are some tips to troubleshoot potential errors in your Tag setup.
Problem: Invoca doesn't seem to be loading at all.
Use the instructions above to load your landing page with the test function active, then access your browser's Developer Console. In the Console, type "Invoca" and hit enter. Here are a few responses you might see:
- What it means: Your Invoca Tag isn't present on your landing page!
- What to do about it: Double-check the source code of your landing page and check for your Invoca Tag code snippet — you may not have deployed your Tag on this page after all! If you do see your code snippet, click the Contact Support button at the bottom of this article to get help from our friendly Customer Success team.
- What it means: Your Invoca Tag loaded just fine!
- What to do about it:Well, you're still having problems, right? Keep going through this article and we'll see if we can get more specific about the error you're experiencing.
Problem: The phone numbers on my site aren't swapping at all
Use the instructions above to load your landing page with the test function active, then access your browser's Developer Console. In the Console, type "Invoca.PNAPI.display()" and hit enter. Here's one response you might see:
- What it means: Something is preventing your Invoca Tag from swapping the phone numbers on your landing page with Invoca promo numbers! Let's figure out what.
- What to do about it: First, let's see if a timing function in your page's loading process is interfering with your Invoca Tag. Return to your Developer Console and enter "Invoca.PNAPI.run()". This will force your Invoca Tag code to execute on your landing page again.
If this didn't fix your problem, go ahead and click the Contact Support button at the bottom of the article to get in touch with our friendly Customer Success team!