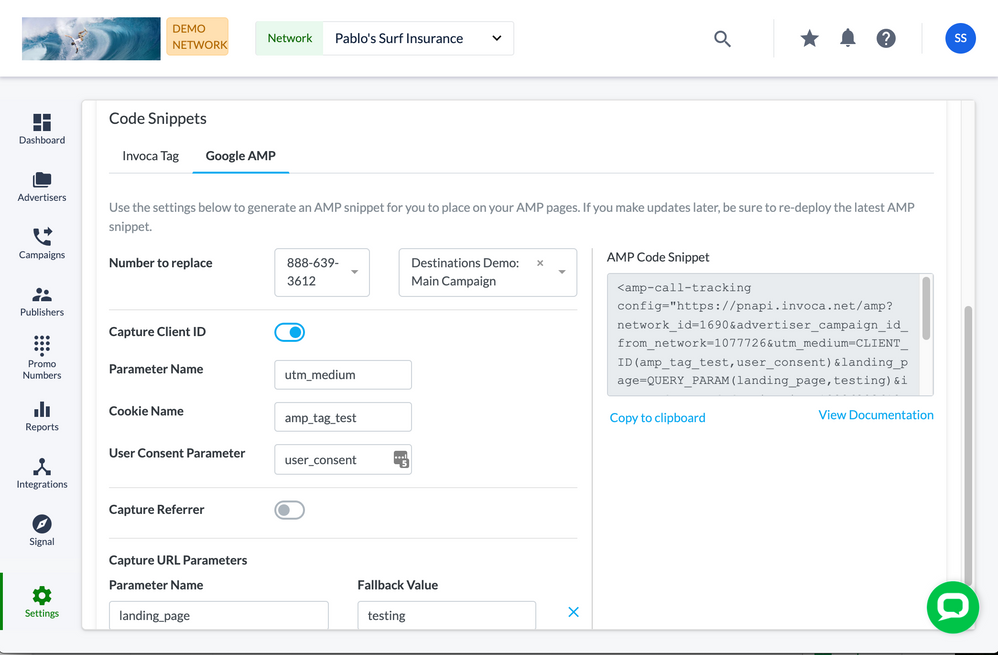- Invoca
- Product Documentation
- Browse by Feature
- Developer Features
- How to add Invoca to Google AMP pages
- Subscribe to RSS Feed
- Mark as New
- Mark as Read
- Bookmark
- Subscribe
- Printer Friendly Page
- Report Inappropriate Content
- Subscribe to RSS Feed
- Mark as New
- Mark as Read
- Bookmark
- Subscribe
- Printer Friendly Page
- Report Inappropriate Content
02-06-2018 08:36 PM - edited 08-03-2022 01:07 PM
For most landing pages, you can use the Invoca Tag Wizard to generate a normal Tag snippet to paste into the code of that landing page. However, you can also use Invoca with your Google AMP pages. Your AMP tag will have all the same options as your regular Invoca Tag, but it uses a different code snippet, which will be compatible with AMP pages. There are a few differences between an AMP snippet and your regular Invoca Tag to be aware of:
- Unlike your usual Invoca Tag, your AMP tag code snippet won't automatically update whenever you make changes to your Invoca Tag settings.
- You must create a separate AMP tag for each destination phone number on your Google AMP page that you want to swap with Invoca promo numbers.
Here's how to find your Invoca Tag AMP snippet and deploy it to your Google AMP page:
- Login to your Invoca account. In the sidebar menu, click Settings, then in the Network section, select Invoca Tags.
- If you have more than one Invoca Tag, select the tag you want to use. Then, scroll down to the Code Snippets tag and click the Google AMP tab.
- Copy your code snippet, then paste it into the code of your AMP page.
- Additionally, each AMP page must include the following AMP call tracking script (external link), along with the Invoca AMP tag:
<script async custom-element="amp-call-tracking" src="https://cdn.ampproject.org/v0/amp-call-tracking-0.1.js"></script>
Building a Tag
Since the AMP tag is static, a tag will need to be created per number to be replaced on the AMP Page. Start by entering the number to replace, or selecting from the available numbers listed in the associated Invoca Tag. Then select the Campaign you would like applied to that number via the dropdown. You will notice the AMP tag being generated on the right as each section is filled out.
At this point the AMP tag can be used, but Invoca will only replace the number and attribute it to the selected Campaign. If you would like to capture additional attribution information you can Capture Client ID, referrer or available URL parameters.
You will need to define the Parameter Name you would like the Client ID to appear in. If the Client ID is not available for this user, AMP will attempt to find a Client ID Cookied in the provided "Cookie Name". If User Consent is required to capture Client ID, Invoca will wait to capture the Client ID until the defined Consent parameter is detected.
Additionally Invoca can capture URL parameters, when available, or the defined fallback value you provide. The parameters defined will either need to be existing RingPool params or Marketing Data fields, but the fallback value can be any value.
Once all of this is set, the AMP Tag is ready to be deployed on your AMP page(s). Simply wrap the number you want replaced with the <a href> tag. For example:
<a href='tel:+18585551234'>858-555-1234</a>
Important Note: AMP tags work the same as Invoca tags if the RingPool is in overflow.
Using AMP With Destinations
If you are using the Destinations feature, the Number To Replace will be used to decide which Destination will be used. If you already have a Destination created that you would like to use, then enter the Website Phone Number for that Destination as the Number To Replace. If a Destination does not exist that is associated with your Website Phone Number, it will be automatically created the first time the AMP tag is loaded.
By selecting a Destinations-enabled campaign, the AMP code snippet will automatically update to include the following:
&invoca_detected_destination=18585551234
Remember, if you do not have auto-promote enabled, then you will need to promote the Website Phone Number from the Discovered Page before tracking numbers will start to be associated with the Destination.