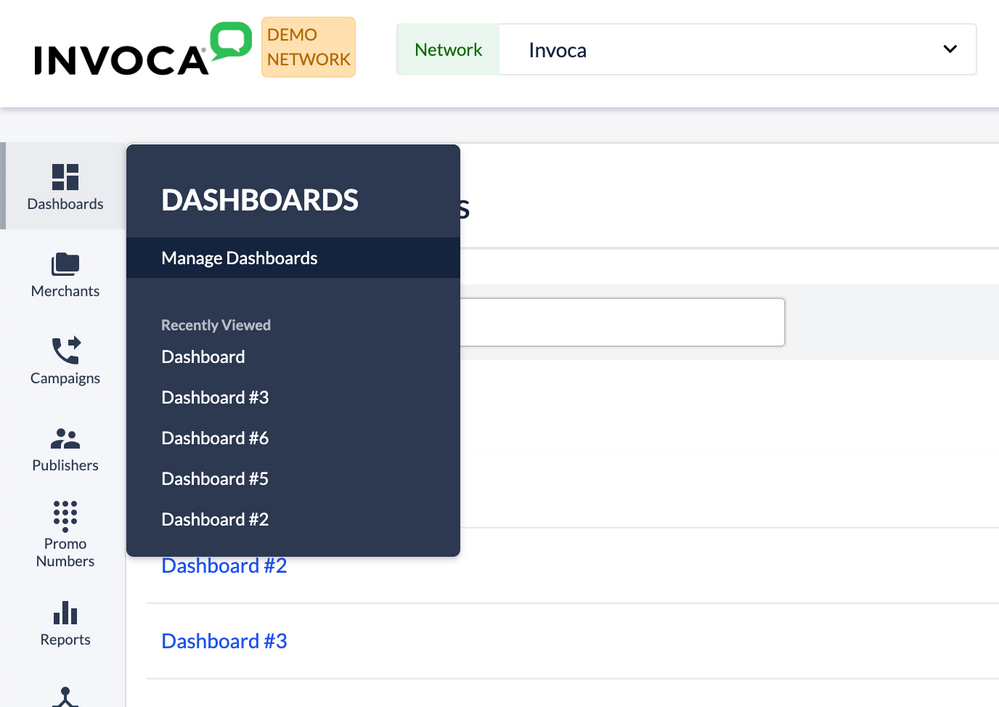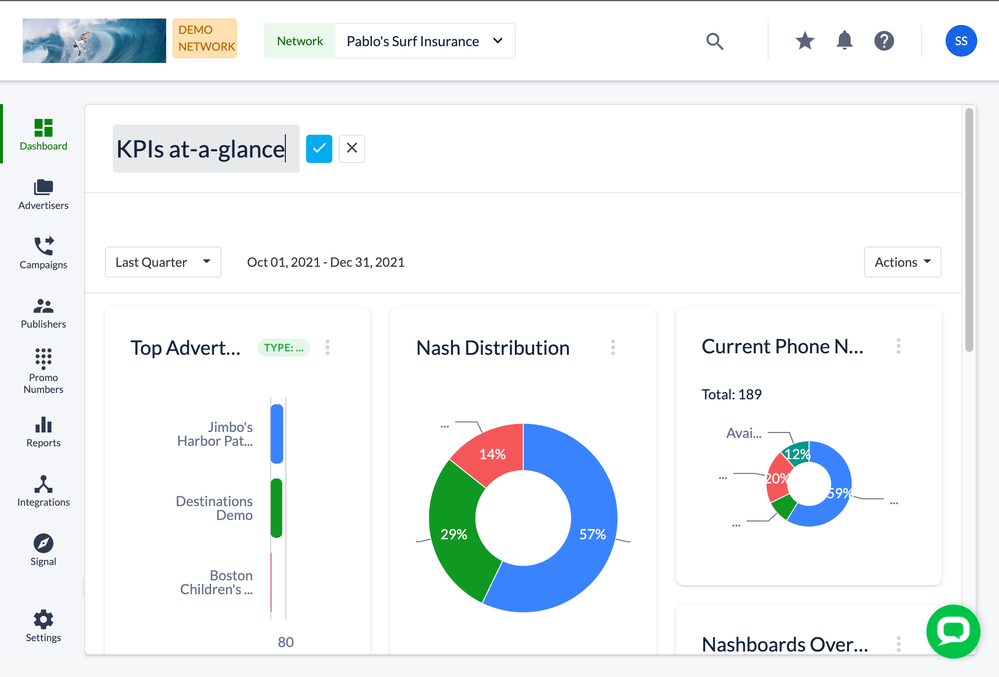- Invoca
- Product Documentation
- Reporting
- Dashboards
- Sharing your Invoca dashboards
- Subscribe to RSS Feed
- Mark as New
- Mark as Read
- Bookmark
- Subscribe
- Printer Friendly Page
- Report Inappropriate Content
- Subscribe to RSS Feed
- Mark as New
- Mark as Read
- Bookmark
- Subscribe
- Printer Friendly Page
- Report Inappropriate Content
on
05-06-2021
09:43 AM
- edited on
02-04-2025
12:00 PM
by
![]() bethalthoff
bethalthoff
Your Invoca dashboard is a powerful tool for creating customized, at-a-glance views of your most important Invoca insights. And here at Invoca, we don't think you can have too much of a good thing. So we let you build lots of dashboards, then share those dashboard views with your team.
Sharing dashboards is particularly useful for teams, allowing you to share a curated view of the calls and data most relevant to your team members. Not only does this guarantee teams are aligned around the exact same analytics, it also saves them time from manual setup. Here's how it works.
Creating a new dashboard view
- Log in to your Invoca account. In your sidebar menu, click Dashboards and select Manage Dashboards. Then select + New Dashboard.
- Enter a descriptive name to help you remember this data view and click create.
- Fill your new dashboard up with sweet, sweet data! Follow this guide to your Invoca dashboard to learn how to create new tiles.
If you already have a dashboard you love, but you want to tweak a slightly different version of it, you can copy it instead of making a new one. To do so, navigate to that dashboard, then click on the Actions menu and select Copy. Rename the copy and keep customizing your new dashboard view until it's just right, then jump on over to the next section to share it with others.
Exporting your dashboard as a PDF to share with anyone
Need to share a dashboard reporting view with someone outside your organization? You can easily export any dashboard as a PDF file.
To do so, access the dashboard you want to share. Then click the Export button in the top right. Your Invoca account will get to work behind the scenes exporting your dashboard, and then you'll receive an email when it's ready. Perfect for sending to any stakeholders without an Invoca user account of their own!
Sharing dashboards with your team
If you want to share your dashboard view with someone else on your Invoca account, you can do that too! Sharing a dashboard adds that dashboard directly to your team member's account, giving them a dynamic view as new data comes in. However, Invoca users with the role with the role Reporting or Filtered Reporting can't share dashboards they create.
- In the sidebar menu, click Dashboards and select Manage Dashboards, then select the dashboard you'd like to share with your team.
- Click on the Actions drop-down menu, then select Share with Users.
- Choose who you'd like to share your dashboard with:
- Only Me: Choose this option for a fully private dashboard — only you can see and edit this dashboard.
- Select Users: Pick from roles and or individual users to share with.
- Everyone: All users on your network can see the dashboard. You can also choose to limit shared access to user group roles and licenses.
- When you're finished, click Save.
That's it! Your dashboard is now shared with your team. Your team members will now see your new dashboard in their Invoca accounts when they click Managed Dashboards in the sidebar menu, with the tag Shared.
If you want to share with Advertisers you can follow the steps above, but instead of selecting Share with Users, you’ll select Share with Advertisers. You can select all or some advertisers. Advertiser users will only see their data represented on the shared dashboard.
Sharing dashboards with your team
Not able to share? Invoca users with a reporting role aren't able to share dashboards, but you can still send your perfect dashboard to your team!
To share a dashboard, simply copy the URL for the dashboard you wish to share with your team and share away — anyone who opens that URL will see a replica of your dashboard. While that dashboard won't be saved directly to your teammates' accounts, they can use the instructions above to duplicate your dashboard to permanently save a version of their own.
Editing or deleting a dashboard
We all make mistakes. If you want to change something on a dashboard you published yourself, simply make the changes necessary. Everyone you've shared the dashboard with will see the new changes reflected live.
If you want to edit a shared dashboard made by someone else — you can with the right permissions. Super users can transfer the ownership of a dashboard to another user. That user can then make any edits or changes to the dashboard.
Additionally, you can also delete a dashboard view completely. Shared dashboards can be deleted by any Super User and the dashboard owner.