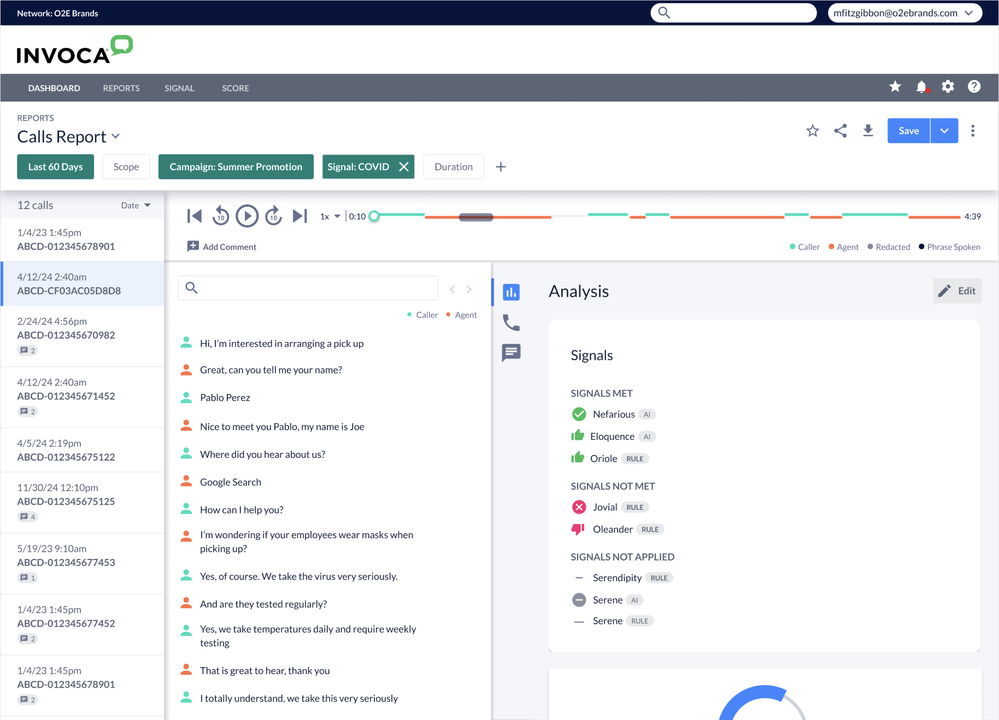- Invoca
- Product Documentation
- Browse by Feature
- Conversation Analytics
- How to change your Signal results manually
- Subscribe to RSS Feed
- Mark as New
- Mark as Read
- Bookmark
- Subscribe
- Printer Friendly Page
- Report Inappropriate Content
- Subscribe to RSS Feed
- Mark as New
- Mark as Read
- Bookmark
- Subscribe
- Printer Friendly Page
- Report Inappropriate Content
on
10-11-2021
02:44 PM
- edited on
07-24-2024
03:52 PM
by
![]() Jacaselon
Jacaselon
In your Invoca account, Signals are a powerful tool for providing feedback on what happened during your phone calls — but sometimes they don't capture the whole story. Sometimes a Signal, especially one that relies on voice and Signal AI technology, doesn't quite hear a key word or phrase correctly. Other times, your sales agents might receive a phone call that doesn't apply to the call scoring criteria you've set up. For cases like these, you can manually assign new values to a Signal to correct it in your scorecards and reports, and potentially even fire off webhooks.
In some circumstances it's possible to edit a Signal field to work differently, but be extremely careful with this, because it can cause major disruptions in your historical reporting data. See Basic Knowledge: Signals to learn more.
First, follow our guide How to review your phone calls by listening to recordings and reading transcripts to access the call(s) you want to edit.
In the Analysis panel, you'll see a list of Signals for that call, as well as the values for each of those Signals. Here's what each of the icons for your Signals values mean in that panel:
- Green circle with checkmark: Automatically marked "True" by Invoca
- Green thumbs-up: Manually marked "True" by a user on your network
- Red circle with x: Automatically marked "False" by Invoca
- Red thumbs-down: Manually marked "False" by a user on your network
- Gray circle with dash: Automatically marked "Not Applied" by Invoca
- Gray dash: Manually marked "Not Applied" by a user on your network
To change the values of any Signals on this call, select the Pencil icon shown here.
The menu options to Edit your Signals will appear. The options will be True, False, or Not Applied. Select the new value you'd like to assign for each Signal, and then select Save.
You should now see the new values you selected in the Analysis panel of your Call Details for that call. Likewise, your new Signal values will be reflected in your Invoca reports and on your sales agents' scorecards.
Additionally, if the Signal you corrected was an AI Signal, your Signal AI model will use your correction as training data to improve your AI model and make more accurate predictions in the future. See How to train the accuracy of your Signal AI for more information.
Finally, if you have an Invoca Webhook set up to fire on a Signal you've edited, that webhook will fire only if you've changed the value to "True".
Related:
- Mark as Read
- Mark as New
- Bookmark
- Permalink
- Report Inappropriate Content
Will corrected Signals also train AI Studio-based Signals, or is that outdated and for Legacy AI Signals only? @stevestormoen
Thank you!
Tim
- Mark as Read
- Mark as New
- Bookmark
- Permalink
- Report Inappropriate Content
Hi Tim,
This functionality is only applicable to Legacy AI Signals at the moment, not for Signal AI Studio-trained signals. Let me know if you have any additional questions!
Thank you,
Zach