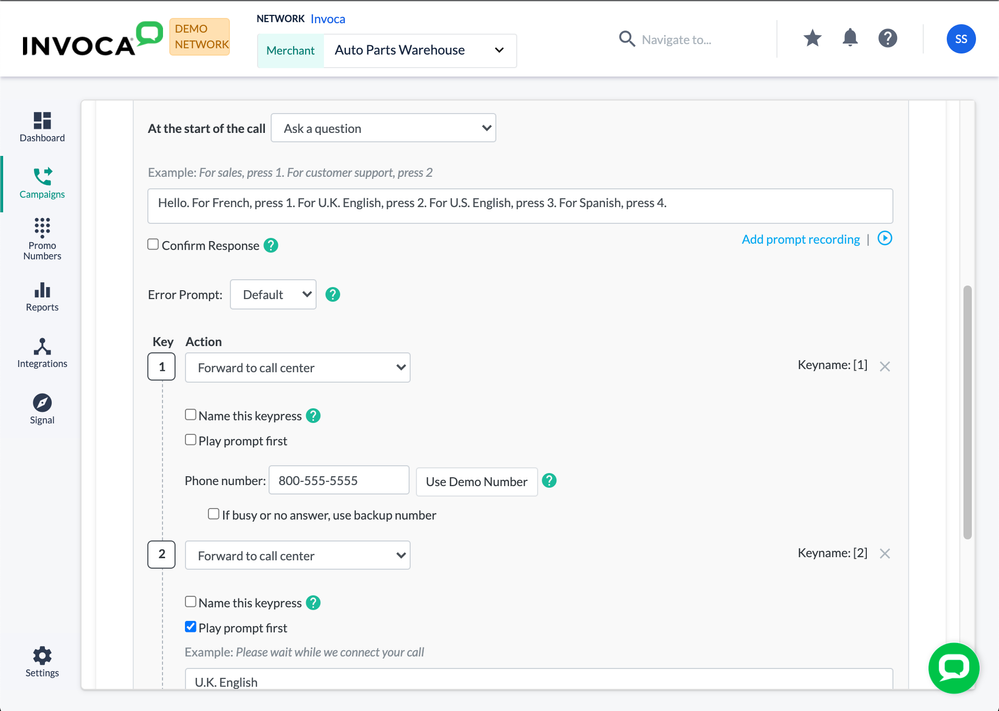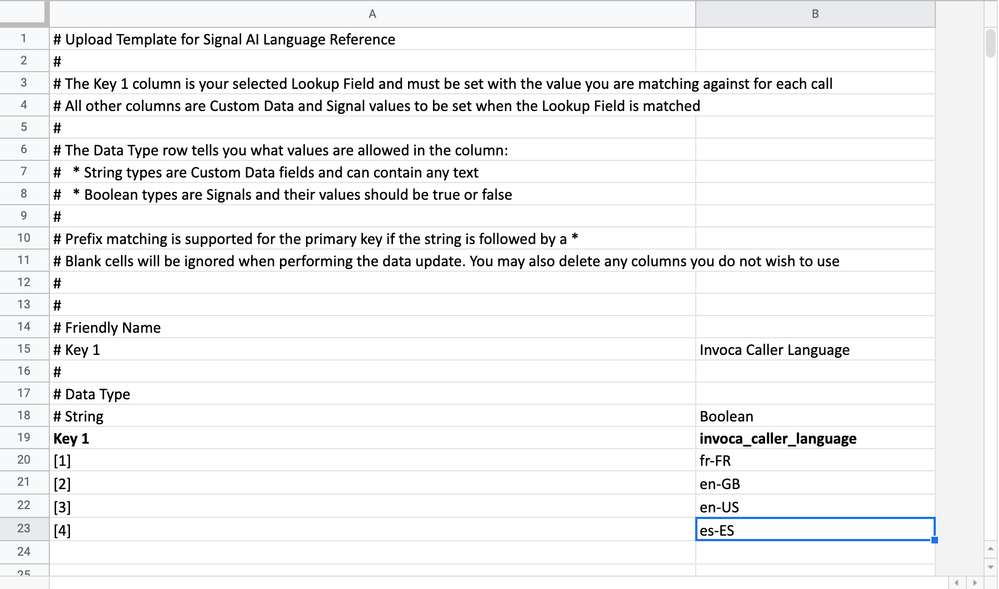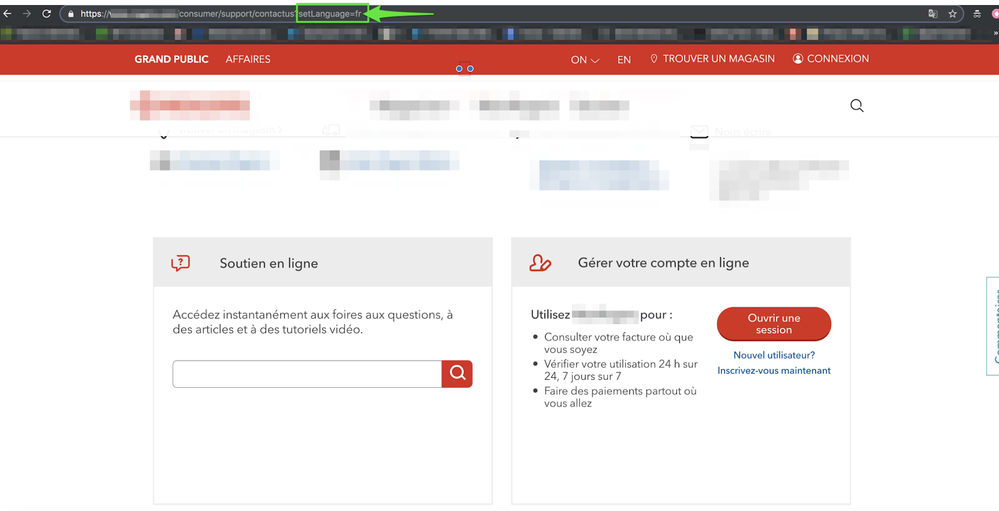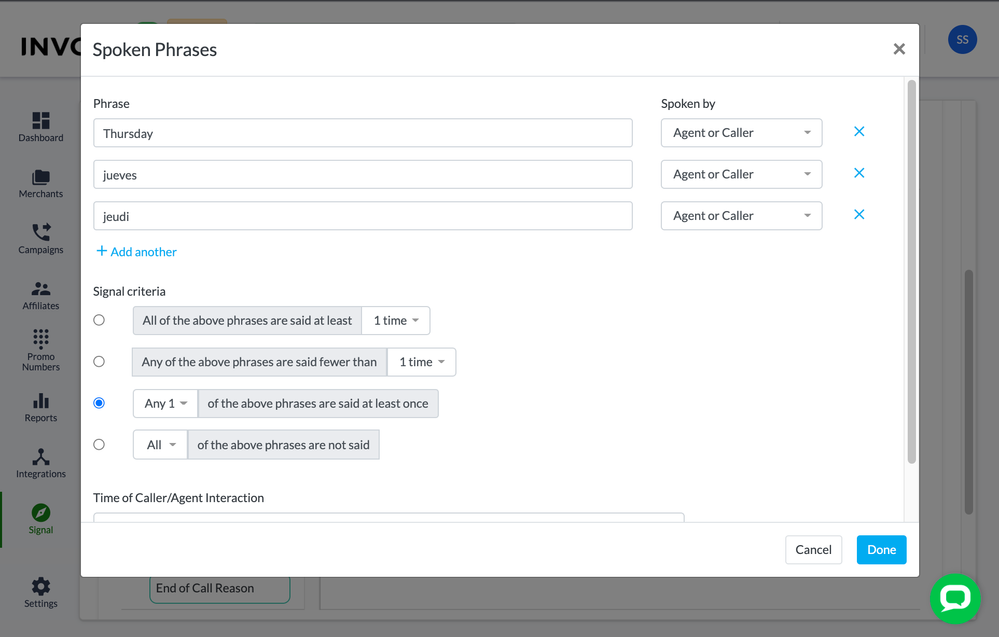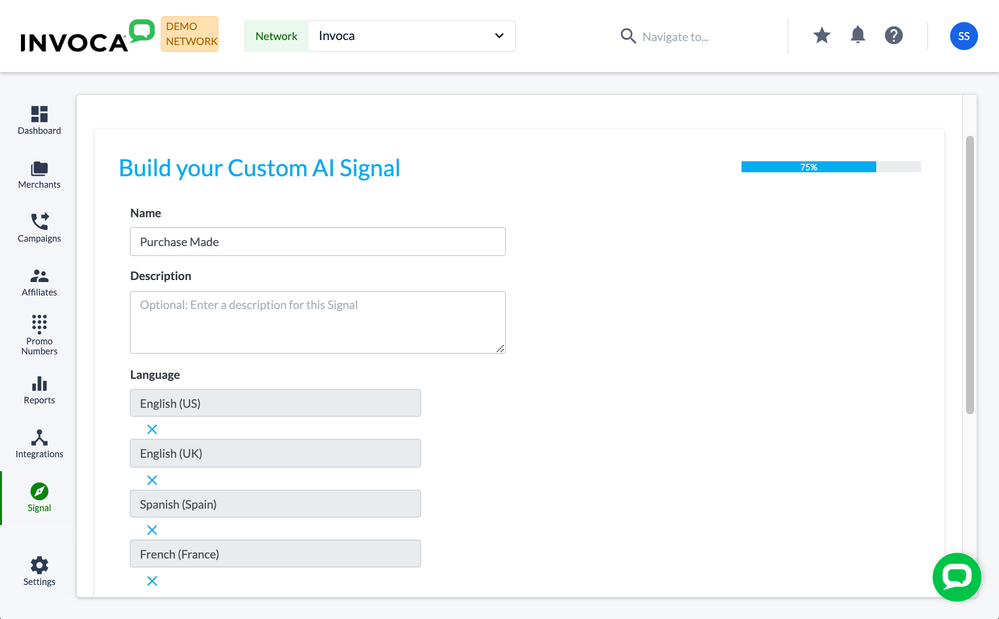- Invoca
- Product Documentation
- Browse by Feature
- Conversation Analytics
- How to capture Signal insights in non-English lang...
- Subscribe to RSS Feed
- Mark as New
- Mark as Read
- Bookmark
- Subscribe
- Printer Friendly Page
- Report Inappropriate Content
- Subscribe to RSS Feed
- Mark as New
- Mark as Read
- Bookmark
- Subscribe
- Printer Friendly Page
- Report Inappropriate Content
03-06-2019 05:18 PM - edited 08-03-2022 10:53 AM
If you field phone calls to your Invoca account in languages other than English, you can still capture Signal insights from the words spoken during those phone calls — using either rule-based Signals that to spot specific phrases, or Signal AI to analyze your phone calls for advanced insights.
To do so, we'll need to set up your Invoca account to capture which language your phone call is in — either automatically from the landing page that drove the call, or manually indicated by your caller. Once everything's all set up, Invoca can even combine the same insight — such as “sales” — from each different language into one Signal to track conversions together, no matter which language they occur!
Which languages and dialects are supported?
Currently, you can capture Signal AI insights in the following languages and dialects:
- English (US)
- English (UK)
- Spanish (Spain)
- French (France)
Step 1: Request to have Signal multi-language support enabled in your Invoca account
To get started, click the Contact Support button at the bottom of this article to submit a support ticket with the following information:
- Specify that you’d like to enable Signal multi-language support
- Indicate which of the above languages you'd like to add Signal support for
- Choose which language to use as your default language — we’ll use that default language to process any phone calls where we can't figure out in which language it's spoken (see step 2 of this guide)
Once we’ve approved and processed your request, we’ll create a new Marketing Data field in your account named “invoca_caller_language”, which you’ll use to store the language value from such things as your landing page, or static marketing data assignments within Invoca. We’ll use this Marketing Data field again shortly.
Step 2: Capture the language your phone calls are conducted in
The next step is to set up your Invoca account to capture the language spoken in each phone call. We offer two different options for determining this language:
- Option 1: Chosen manually by your caller at the start of the phone call from an IVR (keypress) menu
- Option 2: Captured dynamically by your Invoca Tag before the call takes place, based on the language...
You’ll only need to follow one of these two steps to capture AI Signals in your preferred languages, so choose the one that fits best for your business. Let's walk through each of these options one by one.
Option 1: Capture the caller’s language at the start of your phone call using an IVR keypress
- Log in to your Invoca account. In the sidebar menu, click Campaigns, then select Manage Campaigns.
- In your campaign menu, select the campaign you’re using. In the Call Treatment tab, click Edit.
- Follow the instructions in our guide How to understand, build, and edit a call treatment for your Invoca campaign to create a new node in your IVR tree with the type “Ask a question”. Assign each keypress in your menu to a different language, and forward calls from each keypress to the destination phone number that you want to receive calls in that language.
- Note the numbers in brackets to the right of each of your keypresses, and the string of numbers that corresponds to each of your languages. You’ll need to use this information again in a bit.
- Return to your Invoca network dashboard. In the sidebar menu, click Settings. Then, in the Network section, select Marketing Data.
- Select the Tables tab, then click + Create New Table. Name your table “Signal AI Language Reference”.
- Open the Lookup Field drop-down menu. If the language menu you created in step 3 is the only keypress menu in your IVR tree, select Key 1 in the drop-down menu. If you have more than one keypress menu in your IVR tree, open your IVR tree again and note whether this language menu was the first, second, third, or fourth keypress menu listed in your tree, in order of top to bottom. Then choose Key 1, 2, 3, or 4, respectively. When you’re finished, click Save.
- Click Download Template to download a template .xlsx spreadsheet for your language data. Open the template you just downloaded in any spreadsheet app and fill it out with the following data:
- Clear all data out of columns C and after.
- In cell B14, enter “Invoca Caller Language”, and in cell B18 enter “invoca_caller_language”.
- In column B, starting in row 19, enter the languages you want to capture in your Signal AI calls in the order listed in the menu you created in step 3. Use “en-US” for US English, “en-GB” for UK English, “es-ES” for Spanish, and “fr-FR” for French.
- In column A, starting in row 19, enter the numbers in brackets that you noted in step 4 of this guide, as they correspond to each of the keypresses in your menu.
- Save your spreadsheet file, then return to your Invoca browser window and upload your updated spreadsheet in the Upload Data window. When you’re finished, click Upload.
- In the Tables menu of your Custom Data Dictionary, check the Last Run Summary column for your new “Signal AI Language Reference” table. If everything went well, you’ll see the message “1 imported successfully”. If Invoca detects an error in your spreadsheet, you’ll see an error message instead — you can click the upload button in the Actions column to try again with a new spreadsheet or click Contact Support at the bottom of this article to get help fixing your error.
- If you want to repeat your language selection menu elsewhere in your IVR, repeat these instructions for each other language menu in your IVR tree.
Option 2: Capture the language of your landing page with your Invoca Tag
To use this method, your landing page must store the language in which it's presented in a URL parameter, cookie, or JavaScript data layer. In the screenshot below, you can see the landing page has a URL parameter of "setLanguage=fr", denoting that the text of the landing page is in French — as would any phone call driven from it.
Once your landing pages are successfully set up to store this information, follow our guide to capturing Marketing Data in your Invoca Tag, using the following settings:
- In the Attribution tile, find your “invoca_caller_language” marketing data field, then click the slider in the “Enabled” column to enable it.
- In the Data Source Type column, select how your landing page stores the language it's displayed in. You can choose between Javascript, a URL parameter, or a cookie.
- In the Data Source Name column, enter the exact name of the Javascript layer, URL parameter, or cookie that you use to store the language of your landing page.
When you’re finished, click Save.
Step 3: Create new Signals
Now that we've set up Invoca to capture the language of your phone calls, it's time to apply that data to your Signals! Check out our guides to How to create rule-based Signals using Signal Builder and How to capture advanced insights from your phone calls using Signal AI for help setting up these Signals. But first, we have a few extra tips to help you get started:
- For rule-based Signals, we'll match words based on the transcript spoken on the call — not a translation to English. For example, if you want to capture Signals for appointments made on Thursday in Spanish, set your phrase for "jueves", not "Thursday."
- You can also combine several phrase spotting rules into the same Signal to combine phrases from different languages into the same Signal. Using the above example, you could create a Signal that looked for "Thursday" OR "jueves" OR "jeudi".
- When you create a new AI Signals, you'll see a new Language drop-down menu near the Model Accuracy tile. Use this menu to select each language of phone call you’d like to analyze for this Signal. Then, include training data from each of those languages when you train your Signal. Invoca will then automatically combine insights for each of these languages into the same Signal
Step 4: Provide training data (Signal AI only)
Now that you’ve created your AI signals, it’s time to teach your Signal AI how to analyze your phone calls to detect when those signals occur. As of this writing, you can only train Signal AI in multiple languages using phone calls already recorded by your Invoca account. Check out How to train the accuracy of your Signal AI for a full guide.
For your first version of Signal AI, you’ll need a sample of phone calls that includes at least 150 examples of calls in which your Signal did occur and at least 150 phone calls in which your Signal did not occur for each language you want to analyze. However, you won’t need to do any extra work to sort your phone calls by language — we’ll identify the language of each of your phone calls automatically and sort them in the correct training sample.
That’s it! Your Invoca account is now set up to capture the language from your landing pages and analyze your conversations for advanced, real-time insights in several different languages.
You can check in on the performance of your Signal by logging in to your Invoca account and clicking Signal from the sidebar menu, selecting Manage Signals, then opening your new AI Signal. From there, you can view the accuracy of your Signal AI and further train it with new more training data. Next to your performance meter, you’ll find a drop-down menu to select which language you’d like to view data for.
FAQs
What if my landing page toggles between more than one language, or if my customer visited more than one landing page in different languages?
We’ll capture the last language your visitor selected and analyze Signals based on that language.
What if there’s an error and no language is captured?
If your Invoca tag doesn’t capture any language data, it will assume the call is in your default language, and Invoca will attempt to analyze it for Signals based on that language.