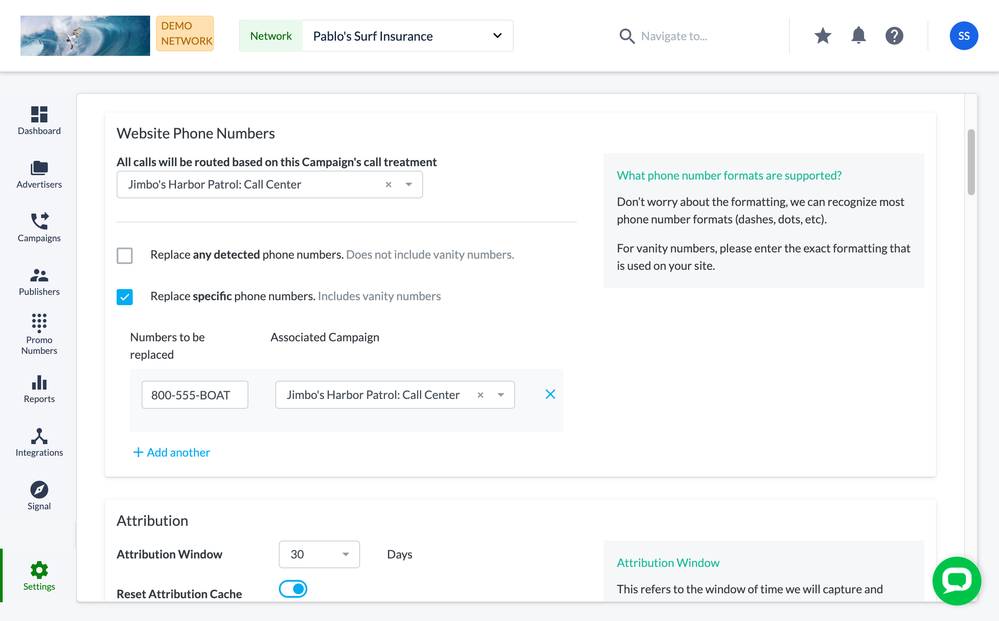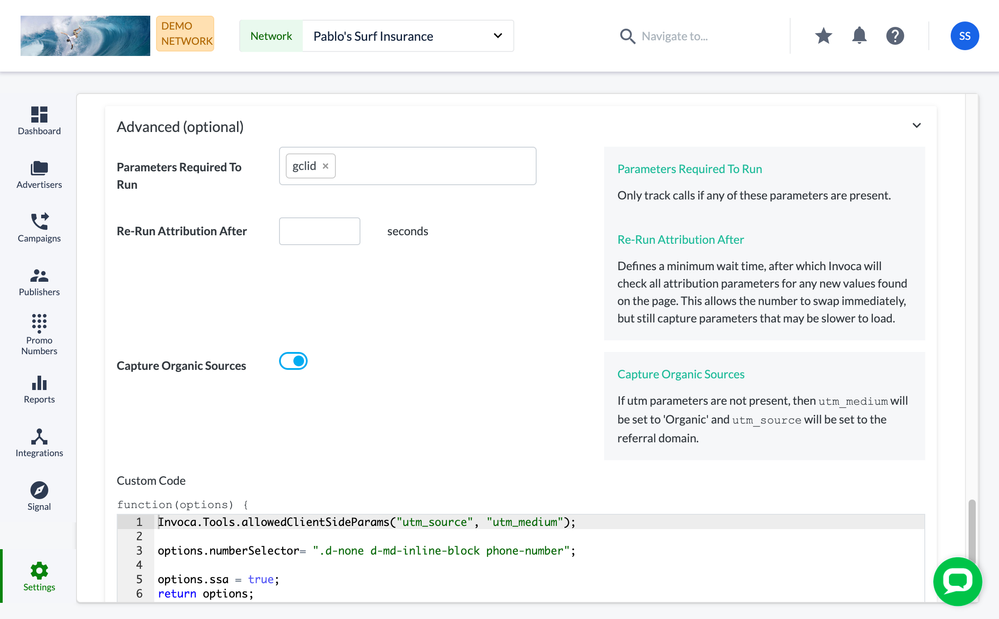This website uses cookies. By clicking Accept, you consent to the use of cookies. Click Here to learn more about how we use cookies.
Turn on suggestions
Auto-suggest helps you quickly narrow down your search results by suggesting possible matches as you type.
5184members
1542posts
36online
- Invoca
- Support
- Troubleshooting
- Troubleshooting: The phone number on my landing pa...
Options
- Subscribe to RSS Feed
- Mark as New
- Mark as Read
- Bookmark
- Subscribe
- Printer Friendly Page
- Report Inappropriate Content
Employee
Options
- Subscribe to RSS Feed
- Mark as New
- Mark as Read
- Bookmark
- Subscribe
- Printer Friendly Page
- Report Inappropriate Content
on
04-01-2019
02:08 PM
- edited on
06-30-2022
02:53 PM
by
![]() khorosgroup
khorosgroup
Is a number on your landing page not swapping with a dynamic Invoca promo number like you’re expecting it to? Here are some basic troubleshooting steps to help you get everything working correctly again.
In your campaign summary page, check for the following:
Note:
Always clear your domain cookies (close all Private Browsing windows and re-open a new one) before running each of the following tests.
Always clear your domain cookies (close all Private Browsing windows and re-open a new one) before running each of the following tests.
First, verify if the Invoca Tag is running on your site.
Follow our Invoca Tag troubleshooting guide to make sure your Invoca Tag is correctly installed on your landing page and set to “live” in your Invoca account.Next, make sure your Invoca campaign is set up correctly.
Log in to your Invoca account and click Campaigns in the sidebar menu, then select Manage Campaigns to view a list of your campaigns. Then, select the name of the campaign that contains the number you’d like to troubleshoot.In your campaign summary page, check for the following:
- Is your campaign active? If the campaign is pending or has changes that need to be activated, this could affect the number replacement.
- Is there a RingPool for this campaign?
If that didn’t work, try troubleshooting your Invoca Tag in the Invoca Tag Wizard.
Login to your Invoca account. Click Settings in the sidebar menu, then in the Network section, select Invoca Tag. Check for the following potential problems:- Is your Tag in draft state? There must be at least one Live version running of the tag. If you have made edits to the tag and not set it to a Live status, that may be interfering with the number replacement on your landing page. For more information, check out How to add Invoca to your landing pages with the Invoca Tag Wizard.
- Is the number you are expecting to be replaced identified in the Tag? If the campaign is replacing all numbers on your site, you will see the campaign name under “All calls will be routed based on this Campaign's call treatment.” If you are replacing specific numbers on your site, you will see the campaign called out under “Replace specific phone numbers. Includes vanity numbers.”
- Did you include a Required Parameter to Run” in Advanced Settings? Select the current revision of your Tag, then click on the Advanced (optional) tile. Check the “Required Parameter to Run” text box — if any text is present in this box, it could be interfering with the functionality of your Tag.
If you are still having trouble, please reach out to our Customer Support team through our Support Portal.
To create a new Support ticket, click on the Contact Support button at the bottom of this article. Be sure to include the following when describing your issue:- The URL of the page where you expect the number to swap
- The name of the Invoca tag in your platform (i.e. “Main Site”)
- A link to the campaign in your platform
- For bonus points: a screenshot of the Invoca.PNAPI.display() from Step 1 (as described in (Invoca JS Troubleshooting Guide).
Related:
• Getting Started for Digital Marketers
• How to add Invoca to your landing pages with the Invoca Tag Wizard
• Basic Knowledge: RingPools™
• Getting Started for Digital Marketers
• How to add Invoca to your landing pages with the Invoca Tag Wizard
• Basic Knowledge: RingPools™