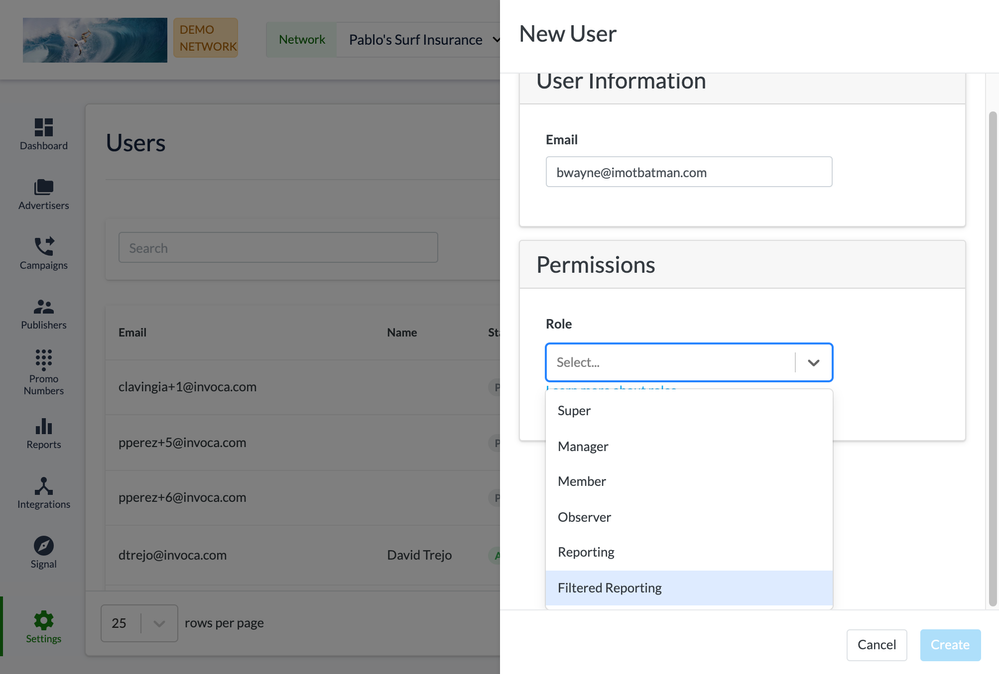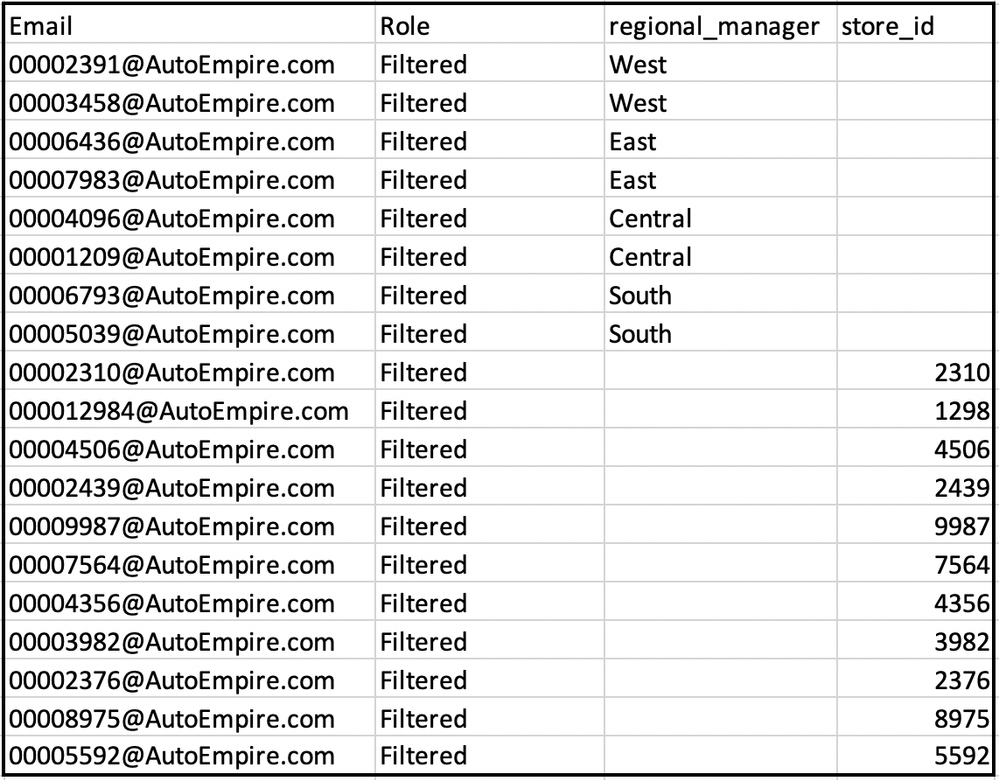- Invoca
- Product Documentation
- Browse by Feature
- Platform Management
- How to restrict your users' access to reporting da...
- Subscribe to RSS Feed
- Mark as New
- Mark as Read
- Bookmark
- Subscribe
- Printer Friendly Page
- Report Inappropriate Content
- Subscribe to RSS Feed
- Mark as New
- Mark as Read
- Bookmark
- Subscribe
- Printer Friendly Page
- Report Inappropriate Content
on
04-02-2021
03:45 PM
- edited on
05-10-2024
09:27 AM
by
![]() bethalthoff
bethalthoff
Do you need to invite new users to your Invoca account, but you have concerns about giving them access to too much of your reporting data? You can give users on your Invoca account only access to see certain calls in their Invoca reports by assigning them a user role called "Filtered Reporting". Filtered Reporting users are especially useful if…
- You use Invoca to manage more than one line of business, such as a franchise or multi-location organization, and do not want these users to have access to anything but calls relevant to them
- You have sales agents logging into the platform to review their calls and do not want them to listen to their coworkers calls
- You’re working with an agency and you only want them to access calls they’re driving into your contact center
- You have a regional hierarchy within your organization and want to make sure users within each region only have access to their own calls
To use Filtered Reporting, first you'll need to set up one of your Marketing Data categories to use as your filtering criteria. We recommend only leveraging the most reliable data possible for this functionality — if a call is not tagged with the appropriate value, the Filtered Reporting user will not have access to view that call. Filtered Reporting users will only see calls in their Invoca reports that collect a data value of your choice for that category. Otherwise, Filtered Reporting users permissions are most similar to the Reporting role. For more information on user role privileges, see Managing users in your Invoca account.
To use Filtered Reporting, you'll need to be able to create custom Marketing Data fields. If your Invoca account doesn't already have access to this feature, get in touch with your Invoca Customer Success Manager or Core Success Manager to discuss purchasing and turning on these handy tools!
Step 1: Capture your filtering criteria
Take a minute to consider what criteria you want to filter your reporting access by — common examples include the line of business or location that received your call. If you already collect that data from your callers using a Marketing Data field, you can skip this step and move along to Step 2 of this guide. Otherwise, here's what to do:
- Log in to your Invoca account as a Manager-level user or higher and create a custom Marketing Data field with the following properties:
- Type: Category
- API Name: The exact data parameter you want to
- Friendly Name: How you want this data to show in reports
- Add list of values: (Optional) If you think you'll know beforehand each value this field will collect — for example, a set list of stores or regions — you can enter them in here, separated by commas. This can save time in Step 2 if you're adding users one-by-one.
- Attribution Type: In most cases, we recommend "Last Touch"
- Follow one of the following two options to associate values for your new Marketing Data field with your Invoca phone calls:
- If you plan to capture this filtering criteria from your callers' browser sessions as a URL parameter, cookie, or javascript datalayer, follow this guide to capturing your new Marketing Data category using your Invoca Tag.
- If you use separate Invoca Campaigns to route your phone calls to different lines of business, you can follow our guide, How to apply the same Marketing Data value for all calls to a promo number.
Step 2: Add your new Filtered Reporting users
Now that your Invoca account is all set up with your filtered reporting criteria, it's time to invite new users to your Invoca account to access data using those rules. You can choose to add your users one-by-one from within the Invoca platform, or add many users at once using a spreadsheet.
Adding Filtered Reporting users one-by-one
- Log in to your Invoca account. In the sidebar menu, click Settings.
- Use the Network section to select the account in which you want to create your Filtered Reporting user, then select Users.
- In the Invite New User tile, enter the email address of the new user you’d like to invite to Invoca.
- In the Role drop-down menu, select Filtered reporting. Then, click + Add New.
- In the Marketing Data Category drop-down menu, select the filtering criteria field you created in step 1 of this guide. Then, in the Marketing Data Values text box, select the data values for this field that you'd like this user to be able to see in Invoca reports (see the screenshot below for an example).
- If you want to further customize the reports this user can view, you can click + Add New again to add additional filtering criteria.
- If you add an additional criteria with a different marketing data category, your user will only be able to see reports for conversations that include all of your specified Marketing Data values.
- If you add an additional criteria with the same marketing data category, but a different data value for that category, your user will be able to see any reports that include either (or both) of those values.
- When you're finished, click Save.
Adding many Filtered Reporting users at once using a spreadsheet
- Log in to your Invoca account. In the sidebar menu, click Settings.
- Use the Network section, or the Advertisers or Publishers drop-down menu to select the account in which you want to create your Filtered Reporting user, then select Users.
- Click the options menu (three vertical dots) next to the "+ New" button and select Import Users. Then, click Download Template and save the spreadsheet template file to your device.
- Open the template you just downloaded (bulk_user_management_template.xlsx) using any spreadsheet app. For each user you want to add to your Invoca account, include a row with the following information in each column:
- email: The email address of a user you'd like to add to your account
- role: Filtered
- Add another new column to your spreadsheet for each filtering criteria you want to use. In the first line of that column, enter the partner (API) name you chose in Step 1 of this guide (see the image below for an example).
- For each row in that column, enter the data values for this field that you'd like the corresponding user to be able to see in Invoca reports.
- Once you're finished updating your spreadsheet, save it, then return to your Invoca account. Click the cloud icon to browse your device for your updated spreadsheet file and upload the file.
In the screenshot above, a user from "Auto Empire" is adding 19 new Filtered Reporting users at once. The first eight are filtered using different values for a Marketing Data category called "regional_manager", and the next eleven are filtered according to a different Marketing Data category called "store_id".
FAQs and troubleshooting
When you're adding new Filtered Reporting users, here are a few extra tips to keep in mind:
- Filtered Reporting users can only be created within your Network-level Invoca account, not at the Advertiser or Affiliate level account.
- In addition to creating new users with the Filtered Reporting role, you can also follow these same steps above to change the user role of an existing user in your Invoca account to Filtered Reporting, and add their filtering criteria — both individually and by bulk. See Managing users in your Invoca account for more details.