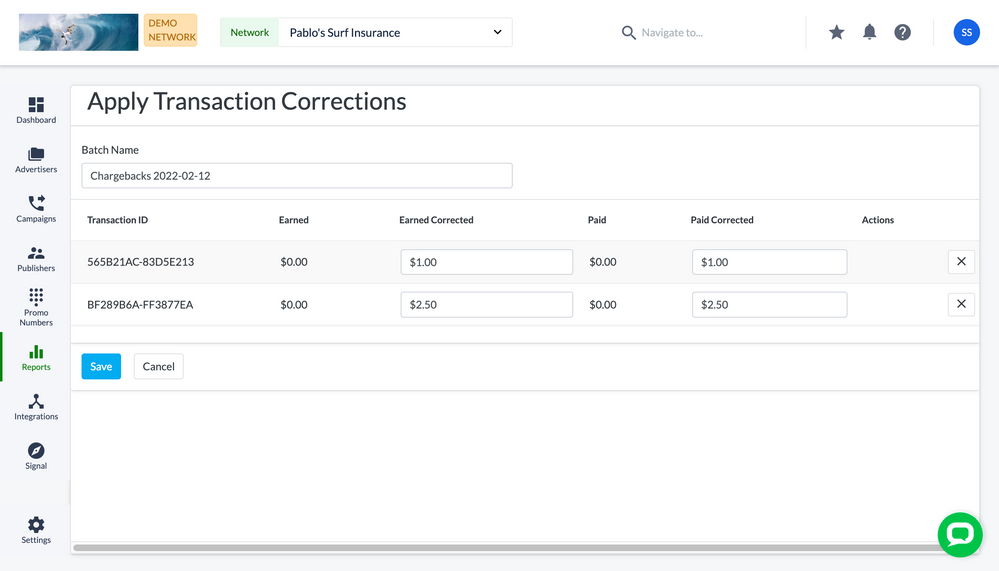- Invoca
- Product Documentation
- Reporting
- Invoca Reporting Suite
- How to correct Transactions records in your Invoca...
- Subscribe to RSS Feed
- Mark as New
- Mark as Read
- Bookmark
- Subscribe
- Printer Friendly Page
- Report Inappropriate Content
- Subscribe to RSS Feed
- Mark as New
- Mark as Read
- Bookmark
- Subscribe
- Printer Friendly Page
- Report Inappropriate Content
01-22-2018 09:27 PM - edited 08-05-2022 02:07 PM
If the records you keep in your Invoca account change after the fact — for example, due to refunds or chargebacks, you can correct your Invoca records to match your final tally. Invoca offers two methods to do this: either manually in your Transactions Details report, or in bulk by uploading a spreadsheet containing your corrected records. This article will teach you how to do both.
If you don't already have access to these features in your Invoca account click the Contact Support button at the bottom of this article to request transactions corrections. Our friendly Customer Success team will get in touch to help you get started!
Correcting transactions manually in your Transactions Details report
- Log in to your Invoca account. In the sidebar menu, click Reports, then select Transactions.
- Use the sorting and filtering options detailed in our guide Using your Invoca reports to find the call transaction(s) you want to correct and click the checkbox for each record.
- Click the Bulk Actions drop-down menu and select Apply Corrections.
- In the Earned Corrected and Paid Corrected text boxes, change the amounts listed to reflect the final amounts paid and earned for those calls.
- You can also apply a name to your corrections to help keep track of your changes. When you're finished, click Save.
Be careful when making changes here: it's much easier to make mistakes and, for example, enter a payout larger than a call's earned amount.
Once all your corrections are applied, it may take up to 10 minutes for the correction to be applied and reflect in reporting. On the Transaction Details report, The “Corrected At” column displays a date/timestamp of the last correction date.
Additional tips for correcting transactions from a Bundled campaign
For correcting calls that route through a Bundled Campaign, note that the calls will have more than one Transaction ID. In most cases, the Transaction ID from the destination campaign should be used.
To correct a transaction on a Margin Bundle, submit corrections for the call at the child or destination campaign level. To correct a transaction on a Fixed Price Bundle, best practice is to include correct the Fixed Price Bundle Transaction and the Advertiser Transaction.
Correcting transactions in bulk using a spreadsheet upload
If you keep correction records in another system, such as a CRM or accounting system, you might find it easier to import many corrections at once using a spreadsheet.
Before you get started, we recommend you export your Transactions Detail data to match your Invoca records — particularly the Transaction ID — with your call and payment records in your other system that you want to correct. When correcting calls that route through a Bundled Campaign, note that these calls will have more than one Transaction ID. In most cases, we recommend using the Transaction ID from the destination campaign.
Also, keep in mind that this tool can be used to create negative margins, so double check your corrections before you submit your records.
- Download this Transaction Corrections spreadsheet template.
- Open and clear the sample data from the Excel file. Enter the Transaction ID, Advertiser Pay In amount and Publisher Pay Out amount you need changed for each transaction. Be sure to specify both pay in and pay out even when a value is not being corrected. To add a bonus to the call, include the total amount (base+bonus amounts).
- When you're finished, save the Excel file as a .csv file. Note the file name.
- Log in to Invoca. In the sidebar menu, click Settings. If you use Invoca as a network user, use the Advertiser drop-down menu to select any Advertiser. Then, click Transaction Corrections.
- In the Submit Corrections panel, click "Choose File" to browse for and select the updated CSV file. Then, click Submit.
That's it! Once you've submitted a corrections spreadsheet, our Production Support team will take a look to ensure that your data will pass correctly through Syndicated and Bundled campaigns. The corrections will be processed within 3 to 5 business days, and we'll send an email confirmation when the corrections have been processed. If there are any discrepancies, click the Contact Support button at the bottom of this article to get in touch with our Customer Success team.
Completed transaction correction files are listed in the Previous Submissions Panel on the Submit Transactions page.