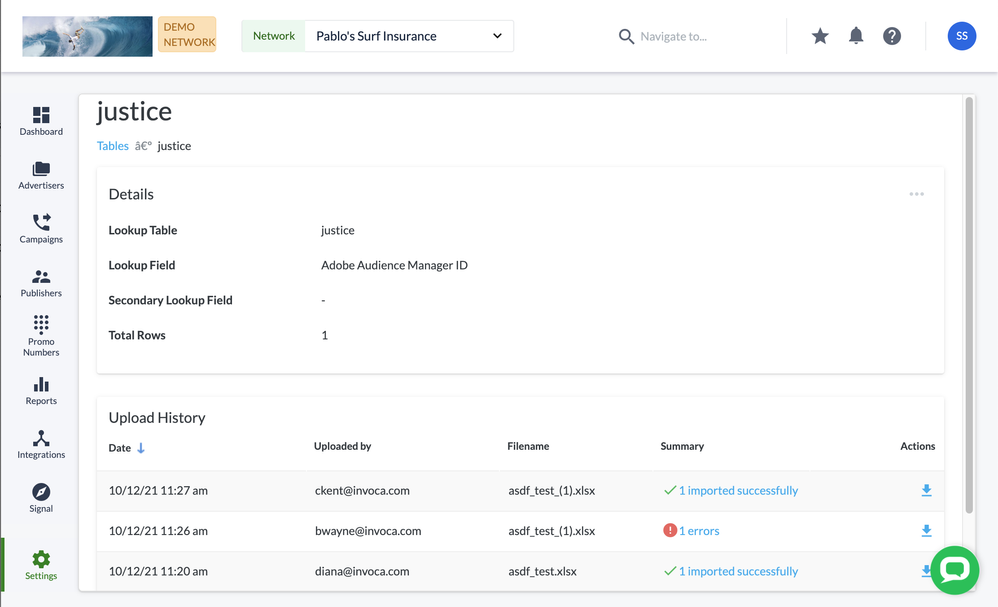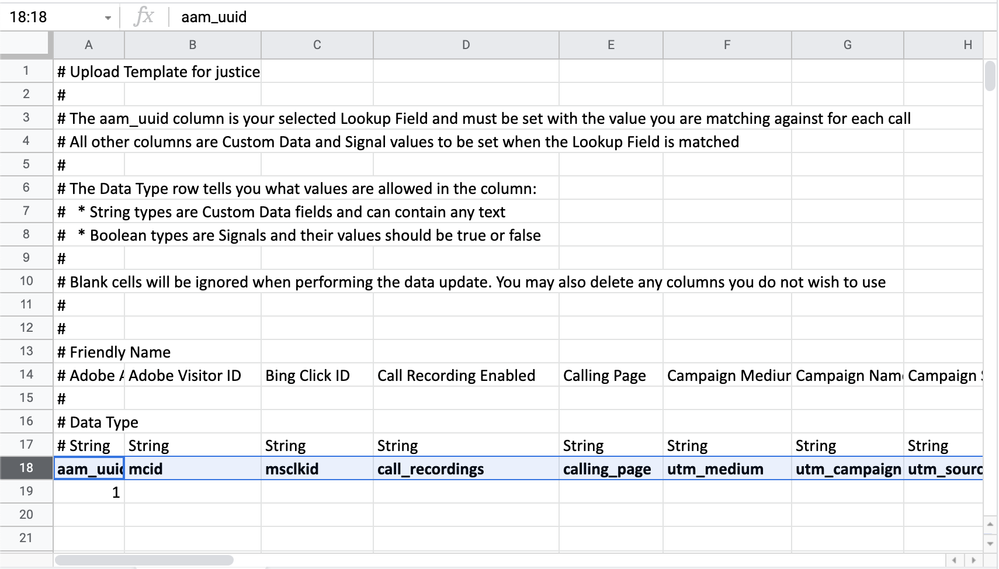- Invoca
- Product Documentation
- Reporting
- Invoca Reporting Suite
- How to add reporting data to your lookup tables
- Subscribe to RSS Feed
- Mark as New
- Mark as Read
- Bookmark
- Subscribe
- Printer Friendly Page
- Report Inappropriate Content
- Subscribe to RSS Feed
- Mark as New
- Mark as Read
- Bookmark
- Subscribe
- Printer Friendly Page
- Report Inappropriate Content
on
01-31-2019
11:31 AM
- edited on
04-03-2024
04:47 PM
by
![]() orabani
orabani
If you route your phone calls to many different call centers using lookup tables , you can choose to have this routing data reflected in your Basic Knowledge: Invoca reports. This is useful if you want to see additional information in reporting — such as which local branch received your phone call — that is not captured directly from your customer's browser session (as detailed in Basic Knowledge: Capturing Marketing Data with Invoca).
For example, if you route your phone calls to different local branches based on the caller’s ZIP code, Invoca only captures the ZIP code, not the location that ends up receiving the phone call. However, we can also use your lookup tables to associate those ZIP codes with the name or location of each of those local branches. You can then view the call data for each of your local branches in your Invoca reports.
Before you get started
Did you know you can use lookup tables for dynamic phone call routing as well? To get started, or if you want to know more, see How to route your phone calls to many different call centers using lookup tables.
Also, if you use more than one lookup table in your call routing, we recommend only following these instructions once, and associating marketing data with only one of your tables. This is to keep your records clear and avoid overwriting any marketing data values by accident.
Step 1: Create a new Marketing Data field
Follow our guide to create a custom Marketing Data field, then repeat this process for each reporting field you want to associate with your lookup table advanced routing. If you have enough Category-type fields available in your account, select the type: Category. Otherwise, select Short Text.
Step 2: Add your new Marketing Data field to your routing lookup table
- Log in to your Invoca account. In the sidebar menu, click Settings; then in the Network section, select Marketing Data.
- Click the Tables tab. This will take you to a summary page that displays all tables that have been added to your platform.
- Click on the name of the table you would like to edit, then go the most recently downloaded version of the table (see Date column for last upload).
- In the Actions column, click on the blue download button, then open the downloaded document with any spreadsheet software.
- To the right of the Destination Column in your spreadsheet, add a new column for each Marketing Data field you created in Step 1 of this guide. In the header row of your spreadsheet, enter the Partner (API) Name of each Marketing Data field exactly as it appears in your Marketing Data dictionary.
- Save your spreadsheet. We recommend saving it under a new name, using a consistent naming convention, such as “Table Name - (date of upload)”.
For an optimal upload experience, it is recommended that you do not upload more than 200,000 rows in your spreadsheet. If you have a use case for uploading more than 200,000 rows in a single spreadsheet please reach out to us at support@invoca.com to discuss.
Step 3: Upload the new spreadsheet file
- Return to the Tables tab in your Invoca account. Click on the three dots in the upper right-hand corner of the Details box and choose Upload rows.
- Drop the updated spreadsheet into the File box and click Upload.
- Under Summary, you will see “In progress” while the table uploads. Refresh the page to see an updated status. Once the upload is complete, you will get a status update.
That’s it! Now your Invoca account will associate every phone call that’s routed through your lookup table with the Marketing Data value you added to your spreadsheet. Whenever you access your Invoca reports, you’ll see your new Marketing Data field included, making it easy to sort and filter your reports based on the criteria — such as location — that you chose!
Related:
• How to route your phone calls to many different call centers using lookup tables
• Basic Knowledge: Capturing Marketing Data with Invoca
• Basic Knowledge: Invoca reports