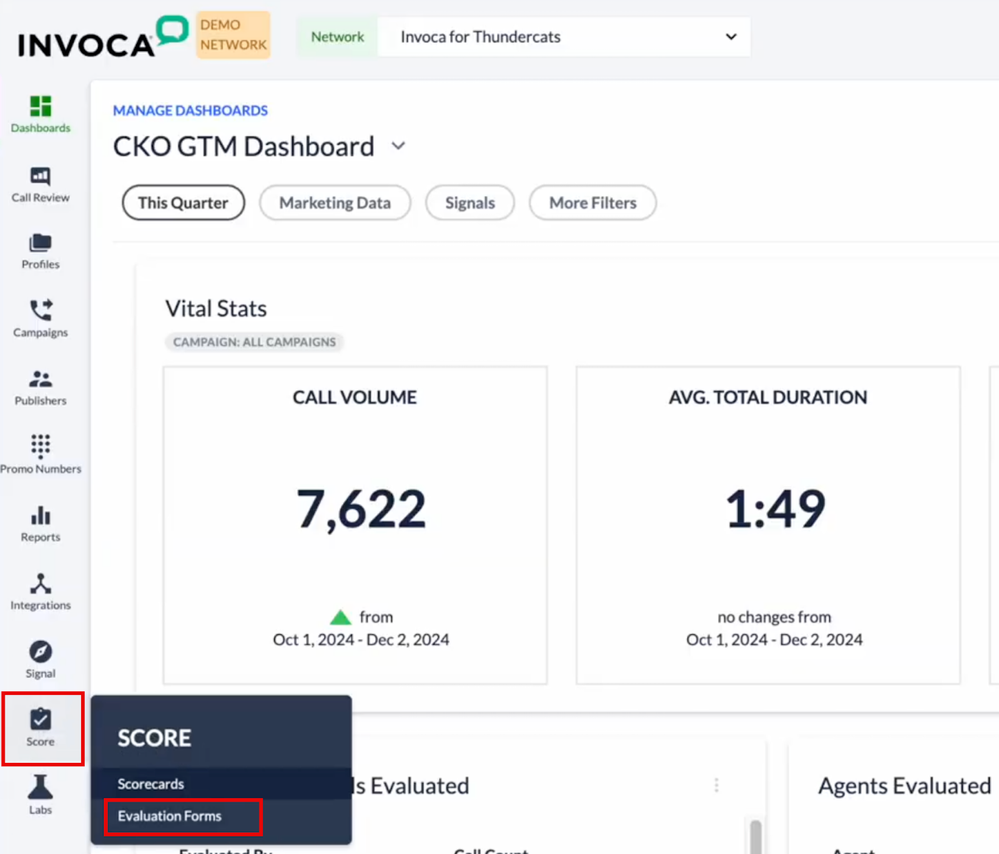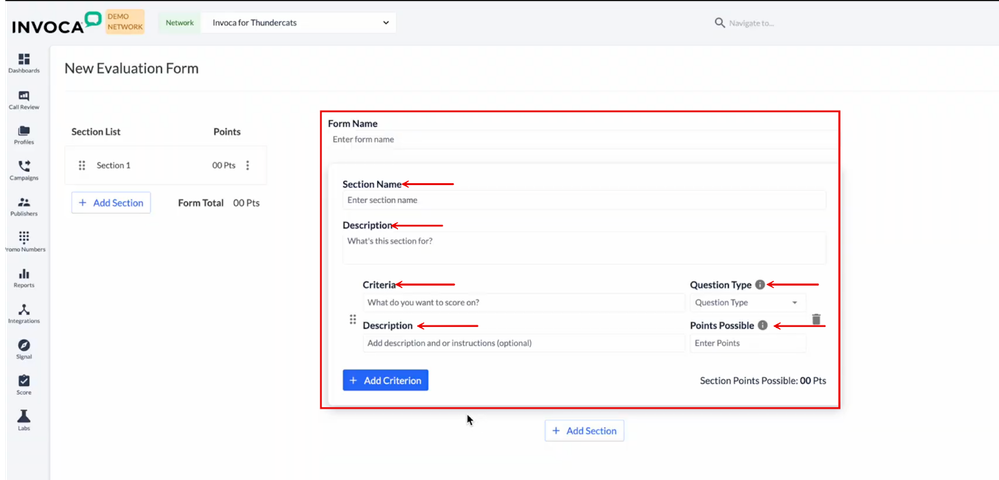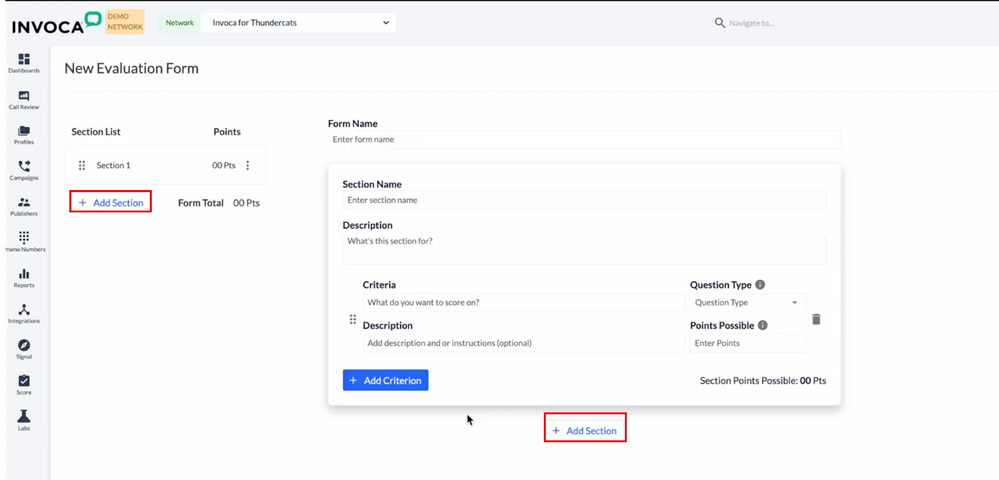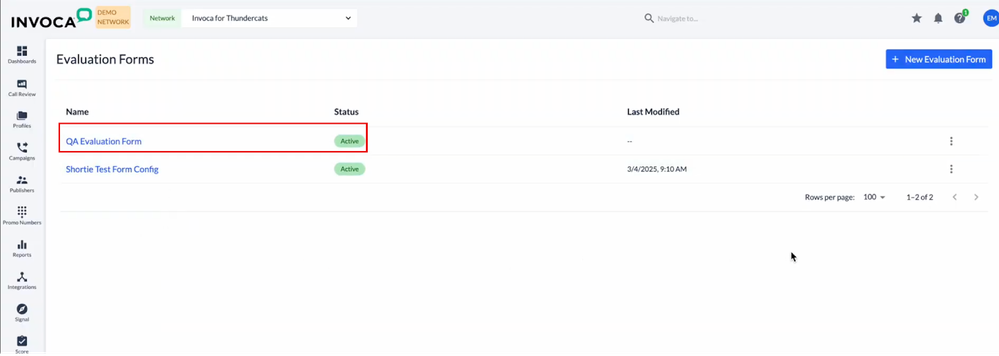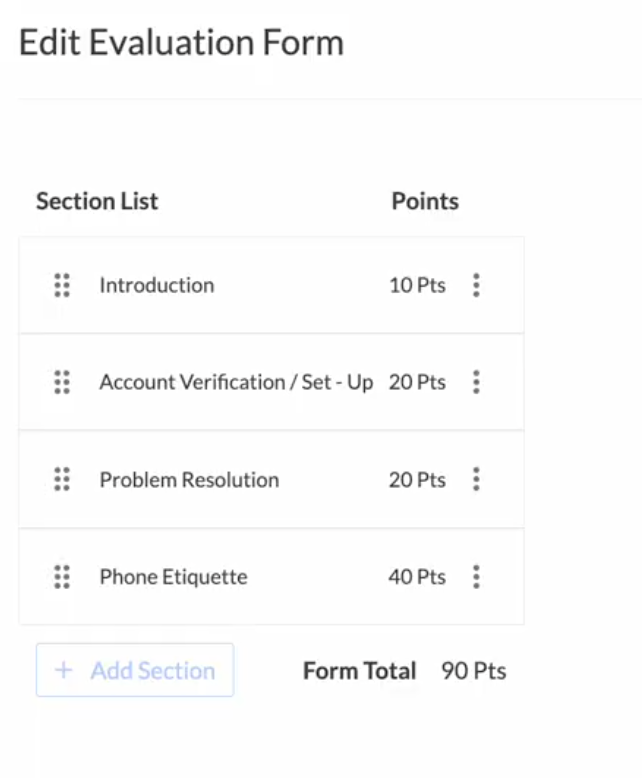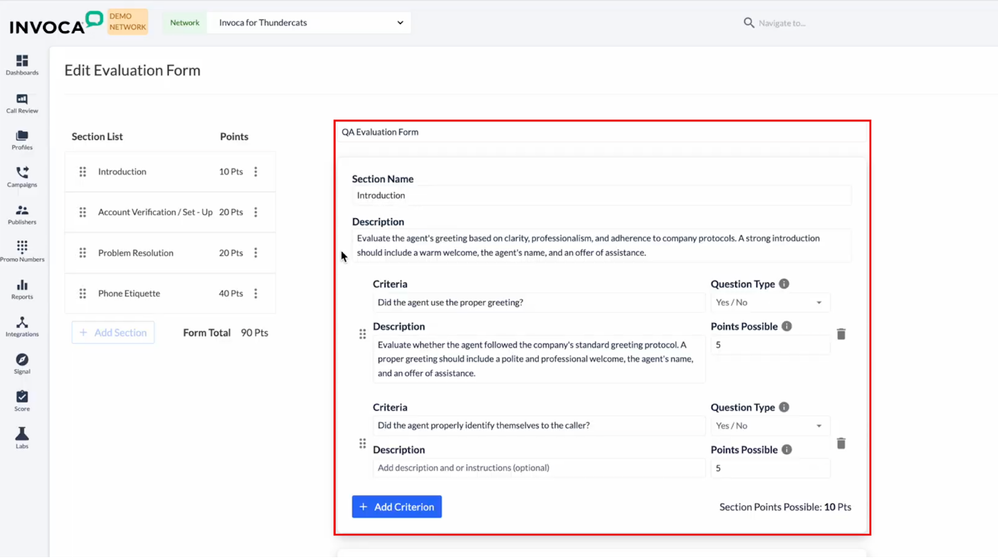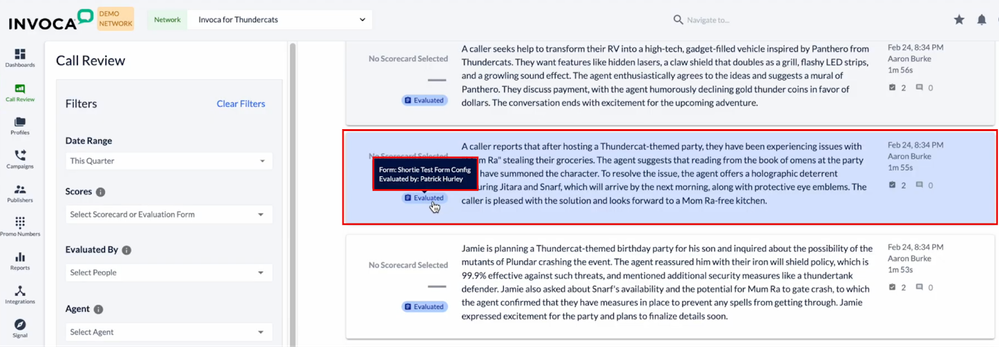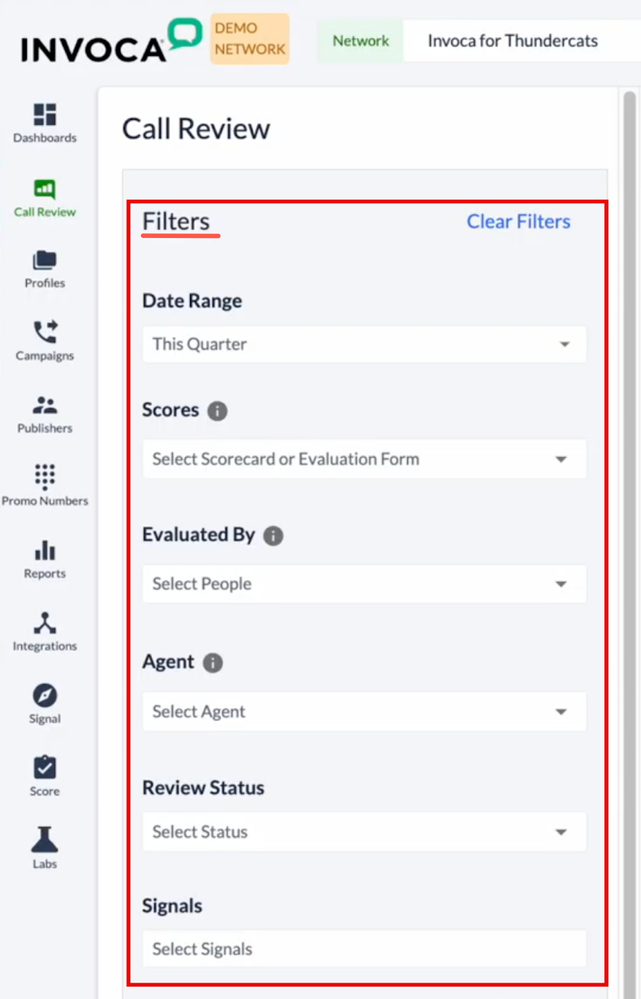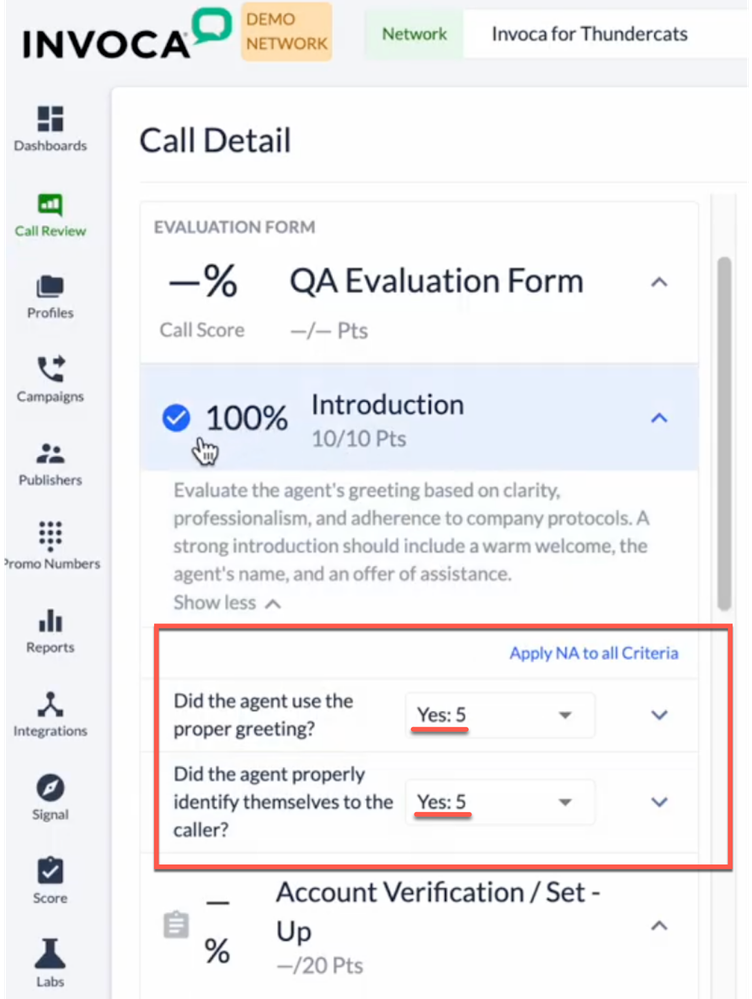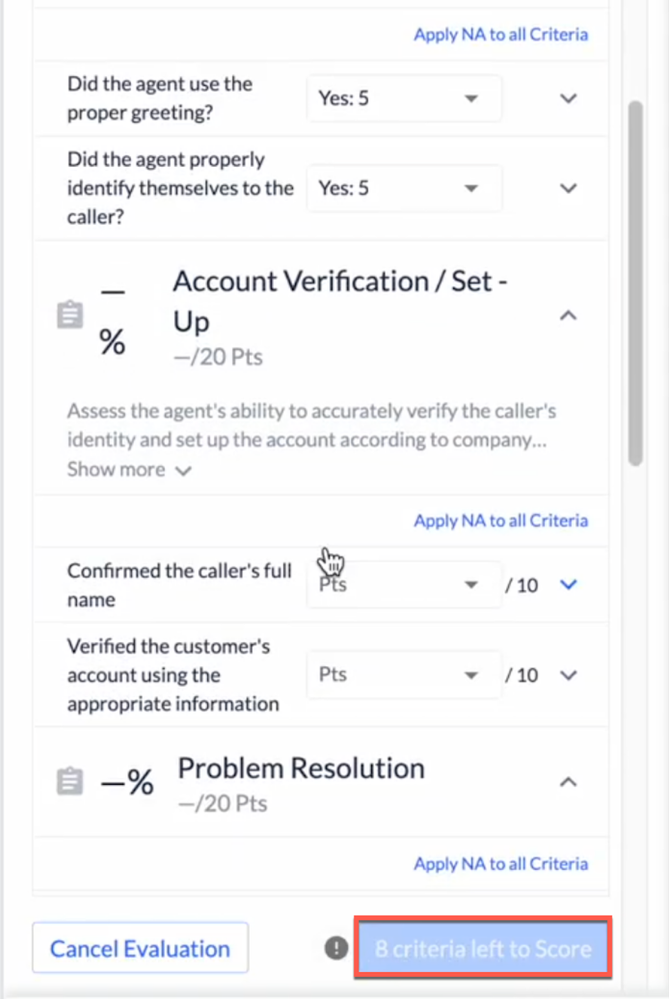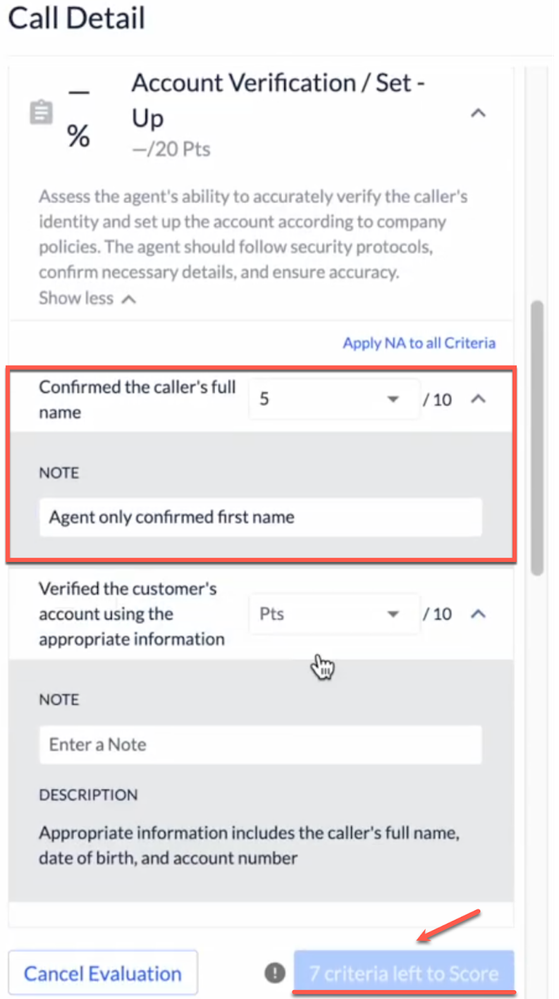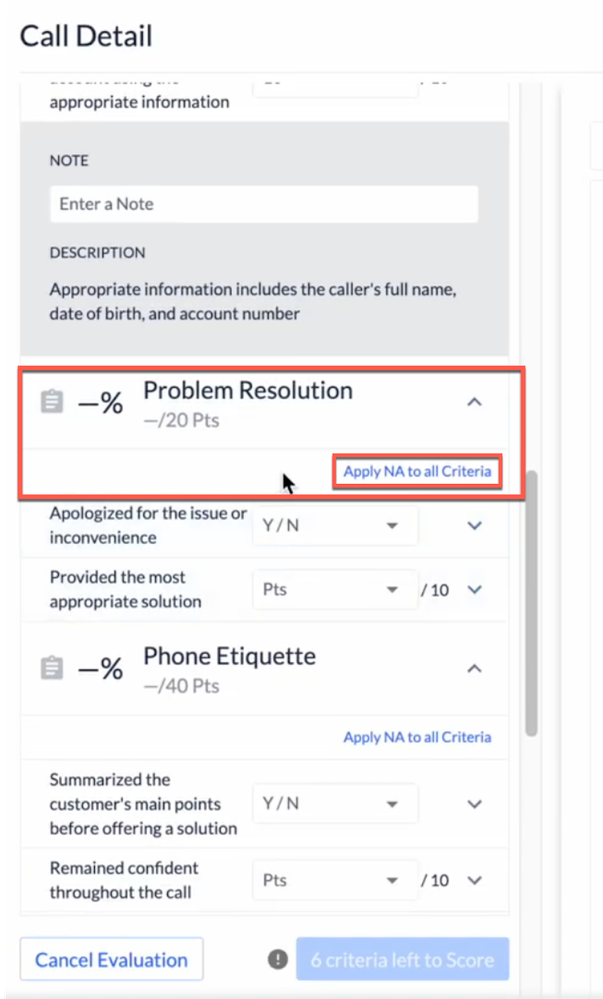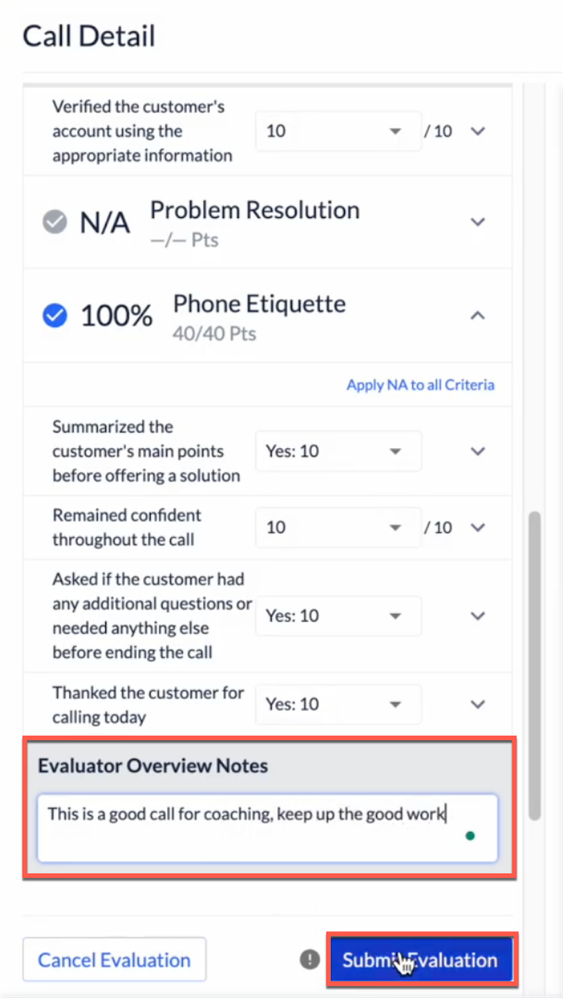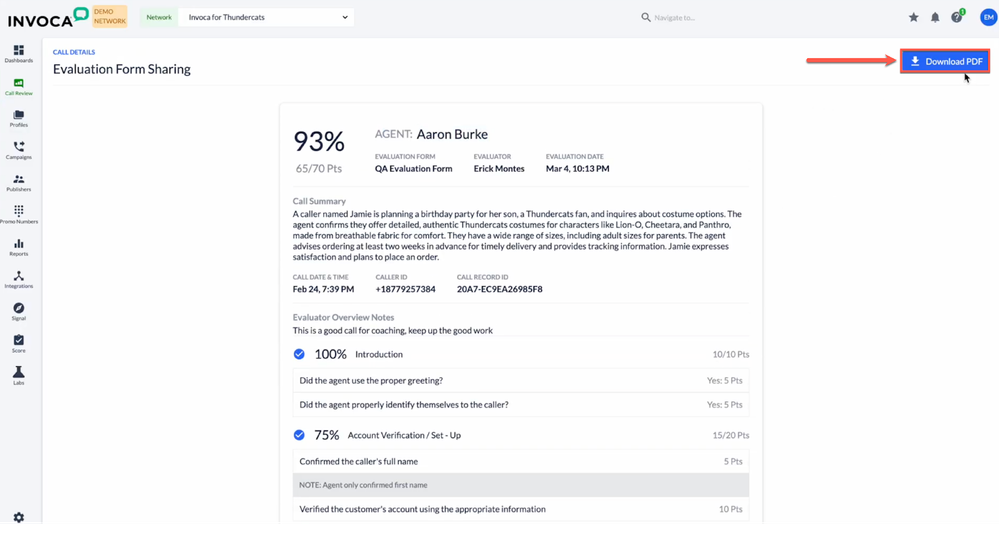- Invoca
- Product Documentation
- Getting Started
- Invoca Overview
- Evaluation Forms in Invoca
- Subscribe to RSS Feed
- Mark as New
- Mark as Read
- Bookmark
- Subscribe
- Printer Friendly Page
- Report Inappropriate Content
- Subscribe to RSS Feed
- Mark as New
- Mark as Read
- Bookmark
- Subscribe
- Printer Friendly Page
- Report Inappropriate Content
05-02-2025 09:58 AM - edited 10-10-2025 03:02 PM
Contents of this Article
- Introduction
- How do Evaluation Forms Work in Invoca?
- Create an Evaluation Form
- Edit your Evaluation Form
- Complete your Evaluation Form for an Individual Call
Introduction
Evaluation forms in Invoca can enable you to build context when creating your new Scorecards in Invoca. Evaluation forms can be used in conjunction with Scorecards to complete a more comprehensive overview of your quality management findings.
Data from your calls will be collected in your Evaluation Forms, and the results from those calls would be used to assist you with building your Scorecards. In the following sections we will detail how to use Evaluation Forms in our platform, and how to gain the maximum benefit from the data being collected.
How do Evaluation Forms Work in Invoca?
Evaluation forms are an additional safeguard put in place to ensure that your scoring and evaluation data are tailored and relevant to your specific business needs.
You can use your internal data to build your evaluation forms and do a deeper dive into the parts of a call we want to identify and assess on all incoming calls. After the calls are collected, you will need to manually evaluate the agents or locations performance. This will provide your team with more insight into what’s taking place on your positive and successful calls, as well as the less than satisfactory calls.
Your Scorecards will use the data pulled from your internal data and your evaluation forms, as well as the Signal data, to identify the more detailed incidents that take place during your calls.
The combination of the Scorecards (AI) and Evaluation Forms (human input) will yield in-depth and comprehensive reporting that gives you the full picture of your agent and location specific call findings.
In the next section we’ll go into more details about how-to use Evaluation Forms in our platform.
Create an Evaluation Form
Use the following steps if you need to Create an initial Evaluation Form.
- Navigate to the left menu in your Invoca account and select the Score tile.
- In the Evaluation Forms window, select New Evaluation Form.
- In the Description and Section Name boxes you can fill out the information in the Criteria, Description, Question Type, and Points Possible fields per your needs.
You can additionally add Sections, by clicking the Add Section button.
You can also add criteria, by clicking the Add Criterion button.
Edit your Evaluation Form
- Navigate to the left menu in your Invoca account and select the Score tile.
- Choose the Evaluation Form you’d like to edit from the list of available Evaluation Forms. For the purpose of this example, we’ll select the QA Evaluation Form option.
- When the Evaluation Form opens it will display the Section List, which contains the sections you created in the Create your Evaluation Form section.
The point values you selected will be listed next to the sections per your settings you chose in the Section List. - In the selected Evaluation Form, you can edit the details associated with the Section Names and Descriptions.
Description: Provide a description to provide context about this section to the evaluator.
Criteria: The criteria you enter in this section could provide a more detailed overview or explanation of what meets the criteria for that particular section.
You’ll also be able to determine if you want the Question Type to be a Yes/No question, or be given a points value.
For example, if you assign a binary Yes/No Question Type and the points value for that question is 5, the points issued will reflect this model:
YES
5 pts
NO
0 pts
If you choose a Points Question Type the number of points would have a maximum amount that could be issued for that particular question.
Now, your Evaluation Form has been created, is active, and should be available to be used by any evaluators in Invoca!
Complete your Evaluation Form for an Individual Call
When your calls start actively getting evaluated, you can view them in your Call Review window. You can also identify which calls have yet to be evaluated and then complete the evaluation for that particular call.
Refer to these steps in this section for more context on how to accomplish this.
- Navigate to the left menu in your Invoca account and select the Call Review tile. The available calls in your Invoca account will appear, including the Evaluations.
If you hover over the Evaluated icon, you’ll be able to see the name of the form and the person who completed the evaluation. - There are filters available to view the calls you’re looking for. The filters include options such as the Date Range, Scores, Evaluated By, Agent, Review Status, etc.
- Once you open the call that has yet to be evaluated, you’ll be able to view the Combination Scorecard and the individual Scorecard. For the purpose of this example, we’re going to select the QA Evaluation Form from the drop-down menu options.
- You can then start answering the questions in the Evaluation Form.
For this example we will select the Yes for both criteria within the section, which each have point values of 5.
Because all of the requirements for the Introduction section have been met, the Introduction score is 100% as shown here.
Note: There’s an option to Apply N/A to all criteria.
At the bottom of this screen there’s a counter that displays how many criteria are remaining to score. Here there are currently 8 criteria left to score.
When you answer the point based Question Type, you can provide additional context explaining the reason for the point values you’ve given. For example, here we want to know if the Agent “Confirmed the caller’s full name;” however, during the call the Agent only confirmed the caller’s first name.
So, we will give this question 5 out of 10 points, and leave a note that says “Agent only confirmed the first name.”
After entering this criteria, there’s only 7 criteria left to score.
If there’s a section in the Evaluation form that wasn’t an issue or relevant to the call, select Apply NA to all Criteria. This will ensure that the overall score isn’t impacted negatively by that section. - At the end of the evaluation, you can enter a note into the Evaluator Overview Notes field to give general feedback about the agent/call.
- Then select Submit Evaluation, and your evaluation form will be completed.
- You can click the Completed Form button to view the AI Summary, the completed Evaluation Form, Section Scores, Notes, etc.
- If you want to share the Evaluation Form with someone outside of Invoca, you can click the Download PDF button, and a PDF version will be available.
What Happens After you’ve Submitted your Evaluation?
- Your evaluation will be saved.
- The call will now be marked as evaluated.
- You can go in and edit the Evaluation Form at any time.
- You can also view the metrics associated with your Evaluation Forms in the dashboard tiles.
Related Resources