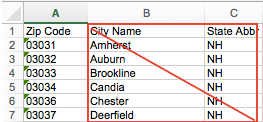- Invoca
- Product Documentation
- Browse by Feature
- Call Management
- Setting up Custom Target Regions for your Invoca C...
- Subscribe to RSS Feed
- Mark as New
- Mark as Read
- Bookmark
- Subscribe
- Printer Friendly Page
- Report Inappropriate Content
- Subscribe to RSS Feed
- Mark as New
- Mark as Read
- Bookmark
- Subscribe
- Printer Friendly Page
- Report Inappropriate Content
01-28-2018 02:59 PM - edited 02-06-2024 09:53 AM
While creating anInvoca Campaign, you can set it up to only handle calls you receive from a specified region, which Invoca identifies by your caller's area code and phone number prefix (also known as NPA/NXX — see this geographic guide to each phone number area code and prefix for more information). By default, you can set your target region by City, State or Province, Time Zone, or Country — but Invoca also allows you to define and upload custom regions for your campaigns. Here's how:
- Download the Custom Target Region Template spreadsheet file attached to this article.
- Choose whether you want to define your region by Zip Code, Area Code, or Area Code + Prefix (NPA/NXX). You cannot mix and match between these data types.
- Add each region marker you want to include in your new custom region as a separate row in your spreadsheet, and save your completed spreadsheet as a .csv, .xls, or .xlsx file with the following naming convention: [Desired_Name_of_Region]_[Date]. For example: SoCal_04051
- Log in to your Invoca account. In the sidebar menu click Settings, then select Custom Region Uploads.
- In the Region Name text box, enter a unique and memorable name for your new region.
- In the Region File section, click the Choose File button and select the spreadsheet you created above. Here are a few extra pointers to make sure your spreadsheet will upload successfully:
- No hidden columns or rows.
- No additional columns, other than the 'Zip' column.
- Make sure that the column format is "Text" or "Plain Text" so the leading 0s on Zip Codes are still intact.
- No hidden columns or rows.
- If you would like this sheet to replace the current “Target Regions” on any campaign you've already created, select the “Replace Current Regions” checkbox in the “Region Replacement” section.
- Enter the URL of each campaign want to upload the custom region to. When you're finished, click Upload.
That's it! Your Invoca account will send an email confirmation when the custom region processing is complete. When you receive that email, you can review your campaign and set these changes live.
Additional information
Whether supplied with NPA /NPA-NXX or Zip Codes, we display City/State in the platform for your custom regions.
-
When Zip Codes are provided, the Area Code/Central Office Code (NPA-NXX) combinations covered by those Zip Codes are derived (Example: 805-565). The City/State associated with NPA-NXX combinations are displayed in the platform.
-
When supplied with Area Codes, any NPA-NXX combination (Example: 805-565) included in the area codes are used to derive a City/State, which appears in your custom region displayed in the platform.
Also, ake sure you remove any other regions in the campaign in order to restrict callers to the target region. For example, if you have “All US” as your main region, the campaign will continue to pay out and route callers as “In Region” despite the fact that you have set up one or more custom target regions.