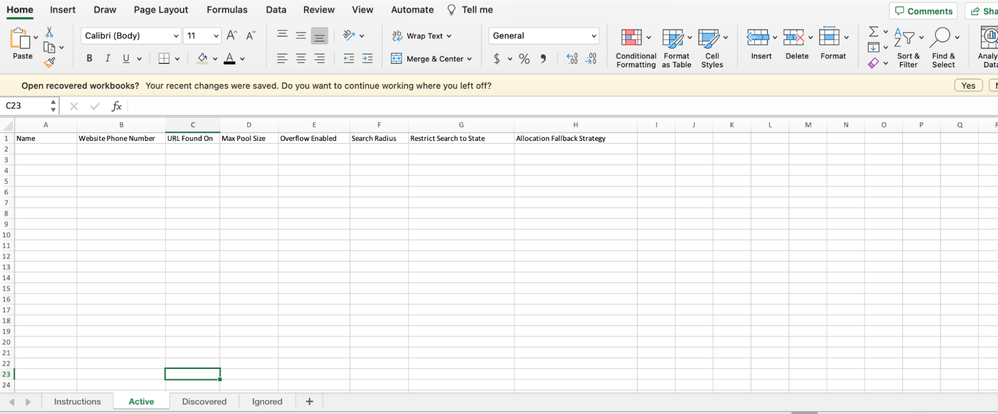- Invoca
- Product Documentation
- Browse by Feature
- Call Management
- How to import and edit your Destinations from a sp...
- Subscribe to RSS Feed
- Mark as New
- Mark as Read
- Bookmark
- Subscribe
- Printer Friendly Page
- Report Inappropriate Content
- Subscribe to RSS Feed
- Mark as New
- Mark as Read
- Bookmark
- Subscribe
- Printer Friendly Page
- Report Inappropriate Content
on
02-28-2023
04:08 PM
- edited on
02-05-2025
01:37 PM
by
![]() Jacaselon
Jacaselon
If you use Invoca'sDestinations feature to manage phone numbers from your website, have a few different options to add new Destinations. While your Invoca Tag can automatically detect new destinations from your landing pages, some Invoca users prefer to do things the old fashioned way. That's why you can also import a list of all your Destinations from a spreadsheet file.
This is especially useful for organizations who maintain a large list of Destinations, such as multi-location businesses and franchises, and is doubly useful for such organizations whose list of active locations may change regularly. If you maintain a list of your business phone numbers separately from Invoca, we can accept that list to make sure your Invoca account is always the most up-to-date.
Why can't I see these features?
To import and bulk edit your Destinations, you must have disabled the "Replace any number" checkbox in your Invoca Tag Wizard! See How to manage your website phone numbers through Destinations to learn more.
Step 1: Gather your list of Destination phone numbers.
First, make sure you have a full list of all the Destinations you want to import handy. If that list is maintained in another system, you'll need to export them into a CSV or spreadsheet file.
Keep in mind that you may want to include in your list phone numbers you want Invoca to actively track, as well as numbers you'd like your Invoca account to ignore, such as customer support lines! As we cover in our guideHow to manage your website phone numbers through Destinations, you can set different Destination numbers to different statuses, which affects how your Invoca tag treats those numbers.
Step 2: Download your Destinations Import template
- Log in to your Invoca account. In the sidebar menu, click Campaigns. In your list of campaigns, click the default campaign in your Invoca account.
- Click Destinations tab, then click the Import button.
- Click Download Template, then check your browser's downloads to open your new Template file in any spreadsheet program.
Step 3: Fill your Destinations Import template with your phone number data
When you open your Destinations Import Template, it should look something like this:
At the bottom, the spreadsheet workbook is divided into four sheets: Instructions, Active, Discovered, and Ignored. Instructions contains instructions for how to use your template — do not edit this section! In each of the other sheets, add the Destinations you want to set to its corresponding status: Active Destinations in the "Active" sheet, and so on.
Each row in your spreadsheet should correspond to a different Destination connected to your business. For each one, fill in the following columns with the corresponding data:
- Name: A name for your Destination, which will show up in your Invoca Reports (max: 255 characters). If you don't enter a name, the Destination phone number will be displayed in your reports instead. Used for Active Destinations only.
- Website Phone Number: The phone number of your destination. Format as XXX-XXX-XXXX (for example: 800-555-1234).
- URL Found On: The URL your Destination is hosted on. This field is safe for you to leave blank — it's auto-filled for the Destinations your Invoca detects.
- Max Pool Size: How many Invoca Promo Numbers you want assigned to this destination. Check out our articles How to manage your website phone numbers through Destinations and Basic Knowledge: RingPools to learn more. Used for Active Destinations only.
Additionally, your spreadsheet contains additional columns that cannot be changed for Destinations that have already been entered into your Invoca account. In most cases, feel free to leave these columns blank. If you do want to change any of these settings for one of your Destinations, check with your Customer Success Manager or Core Account Manager.
- Overflow Enabled: Enter "TRUE" if you want Invoca to add additional promo numbers to this Destination's RingPool automatically and capture insights on more simultaneous callers, or "FALSE" to strictly limit your RingPool's size. Check out our article How does Invoca manage the size of my RingPools to learn more.
- Search Radius: For Active destinations associated with local phone number RingPools only, this sets how far from your Destination's location Invoca will search for new local area code promo numbers. Enter as a whole number 0 or greater.
- Redirect Search to State: For Active destinations associated with local phone number RingPools only, enter "TRUE" to allow new promos only from area codes within the same state as your Destination, or FALSE to accept promo numbers from outside that state.
- Allocation Fallback Strategy: For Active destinations associated with local phone number RingPools only, this column determines what Invoca should do if it can't find any acceptable local phone number to add to your RingPool. Enter "UseTollFree" to add a toll-free phone number to the RingPool instead, or enter "Wait" to wait until more numbers become available.
When you're finished, save your Destinations spreadsheet list with a new file name.
Step 4: Upload your completed template to Invoca
Return to your Invoca browser window. Click the Upload button and browse to find your completed Destinations spreadsheet list, then click Upload.
That's it! Your Invoca account will get to work adding or updating all the destinations from your spreadsheet. You'll receive a notification when it's finished.
Editing many destinations at once
You can also edit your destinations in bulk using the same process. Return to the Destinations tab of your campaign and click Export to download the latest full list of your Invoca destinations. Then follow the steps above to add new destinations or change any destination's Name or Max Pool Size in your spreadsheet document. When you're finished, upload your edited spreadsheet as described above and your Invoca account will process any changes you made.
Related:
• How to manage your website phone numbers through Destinations
• Importing call conversions via Signal file upload
• Porting phone numbers into Invoca