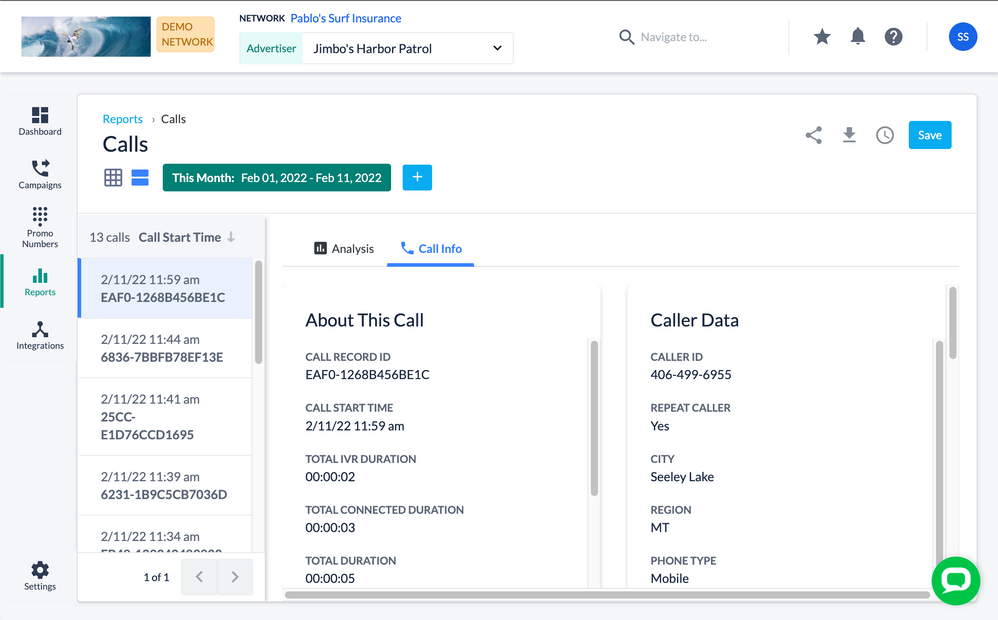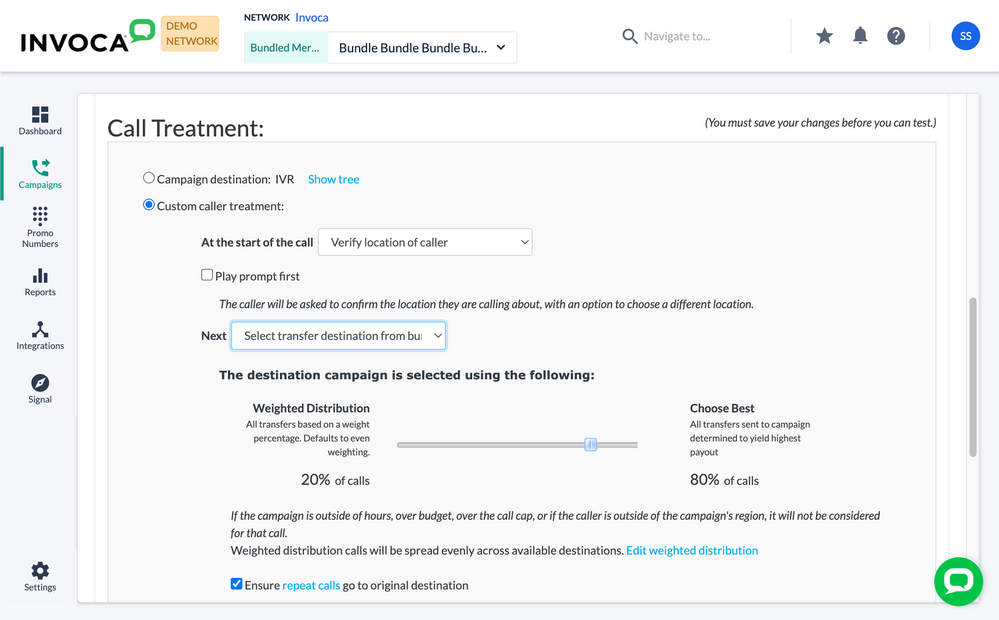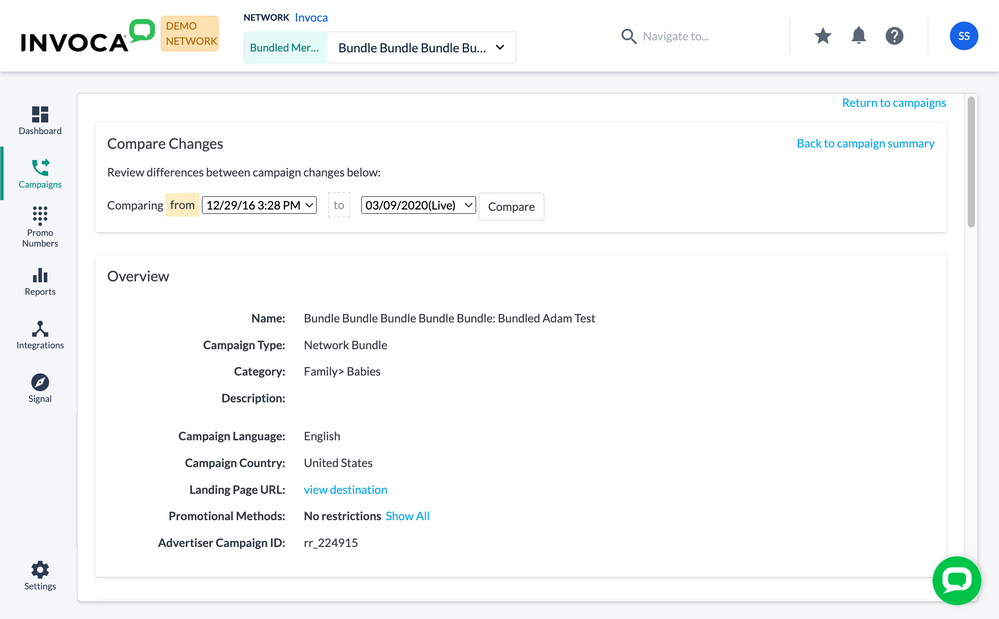- Invoca
- Product Documentation
- Browse by Feature
- Affiliate Marketing
- Why wasn't my phone call included in the desired b...
- Subscribe to RSS Feed
- Mark as New
- Mark as Read
- Bookmark
- Subscribe
- Printer Friendly Page
- Report Inappropriate Content
- Subscribe to RSS Feed
- Mark as New
- Mark as Read
- Bookmark
- Subscribe
- Printer Friendly Page
- Report Inappropriate Content
07-31-2018 01:28 PM - edited 08-03-2022 01:30 PM
In your Invoca account, a bundled campaign is a tool that allows you to combine several different campaigns, called child campaigns, into one larger structure. This allows you to group together similar campaigns with different options for call routing, call treatment (IVR), and marketing affiliates.
Before we get started, you will need the Call Record ID and date of your phone call. To find these, log in to Invoca and click Reports in the sidebar menu, then select Calls. Use your report filters and search functions to find the call in question — you'll its call record ID in the Call Record ID column, and the date of the call will in the Date column.
First, check your Call Details Report
The first thing we’ll do is check your Invoca Calls report. Log in to your Invoca account and click Reports in the sidebar menu, then select Calls. In the list of phone calls, find the call you want to troubleshoot using its Call Record ID and click the magnifying glass in the Call Details column for a detailed view of the call.
Click the Call Info tab, then take a look at the About This Call tile. Here you'll see detailed records of your phone call, including the Call Record ID, the time and date of your call recording, the phone call duration, and more.
One relevant detail in the Call Data tile is the Call Segment Path. This will show you the first leg of the call (promo number to bundle) and second leg of the call (bundle transfer to destination campaign), separated by double angle brackets.
If a call was routed to an undesired Destination Campaign, we want to start by comparing the actual destination campaign to the desired campaign. We want to compare the following:
- Do both of these campaigns have the same custom regions?
- Do both of these campaigns have the same hours of operation?
- Does the desired destination campaign have a budget or call cap in place that has been exceeded?
- If so, what was the budget at the time of the call?
- Does the desired destination campaign have a concurrent call cap?
- If so, how many calls were in flight at the time of the call in question?
Also listed in your Call Data tile is the End of Call Reason, which shows show both the Source (promo number that the caller used) and the Advertiser Campaign that the call went through. If the End of Call Reason listed in your Call Data tile is “IVR Hangup”, such as in the example above, this means your call did not transfer from the Bundled Advertiser to the eventual Destination Campaign. In this case, the reason your phone call is not listed in the correct destination campaign in your Invoca account is because the phone call itself never reached its destination call center.
Common reasons for an IVR hangup or other situations in which your phone call would not be transferred to any destination campaign include:
- No destination campaigns listed accept the Callers area code
- All destination campaigns are outside hours of operation
- All destination campaigns had too many concurrent calls in flight at the time of this phone call
- All destination campaigns have met their daily/weekly/monthly budget
- The caller has called into this campaign before — otherwise referred to as a repeat caller
To prevent your phone calls from resulting in an IVR: Hangup result, we recommend creating a catch-all campaign for any caller that does not fit any conditions in your Bundled Call Treatment. For example, you can call it “no campaigns available” and put that campaign as the “Else” node in all your bundles. This way, you’ll have a destination for callers when no campaigns are available.
Repeat callers can also cause unintended behavior when calling in to your bundled campaigns. Many networks take steps to route repeat callers away from your normal marketing and phone sales channels, which is another common reason why a phone call may not be included in your intended campaign.
You can view whether the caller in a phone call was a repeat caller in the Caller Data tile. You can also use this tile to view how your Invoca campaign settings handle calls from repeat callers. If the call was from a repeat caller and the At start of call Select transfer destination from bundle setting is selected, verify whether or not Ensure Repeat Calls go to Original Destination. If checked, calls identified as repeats are routed back to their destination campaigns regardless of whether the call was out of the campaign's operating hours, target region or if the pause date was reached.
If all of the options in your Call Details Report seem correct but the phone call still wasn’t included in the bundled campaign you intended, the next step is to check for customizations.
Next, let’s see if any customized call treatments were associated with your phone call
Another reason your phone call may not been included in the correct campaign is if its call treatment options have been customized. Call treatment (IVR) options can be customized for all calls driven by a particular affiliate campaign or for each call routed through a particular promo number. When a promo number or campaign are customized, the user is able to create a call treatment a unique to the promo number or Publisher campaign without making any changes to the existing IVR.
To check to see if customized options altered the way your payout was handled, follow these steps:
- Return to the Call Details Report you accessed in the previous section. In the Call Data tile, copy the Source phone number.
- In sidebar menu, click Promo Numbers. In the “Filter By:” text box, enter the Source phone number you copied in step 1.
- Scroll to the right in the Manage Promo Numbers menu to view the Customized At column. This column can show one of three results:
- “-” (dash): This promo number was not customized and should behave the same as all other promo numbers in your campaign.
- Promo Number: The commission payouts for all calls routed through this promo number were customized specifically for this promo number.
- Affiliate Campaign: The call treatment options and/or commission payouts routed through this promo number were customized for all calls in the affiliate campaign it belongs to.
- In the Actions column, click the ellipsis button for your promo number and select Customize in the menu that pops up.
This opens up the Customization menu, which you can use to view more details about the customization for a promo number, or change, add, or remove customizations.
If there are no customizations and you have not determined the reason why your call did not make it to the desired campaign, continue on to the next step.
Next, let’s see if your call treatment options have changed since the call took place
Go to both the Bundled Campaign the Advertiser Campaigns where the call actually ended and where the call was expected to go.
With the Campaigns terms now open, Click the Actions button at the top right of the campaign. Then, click Compare previous campaign changes.
This will show you all the changes that have been made to the campaign along with the date and time the changes occurred. Ensure the date and time of the call in question matches up with the terms of the campaign at that time.
A common resolution is a call is placed, the terms were changed to include (or exclude) hours of operation, regions, concurrent call caps, or budgets. The current campaign summary may not have the same terms at the time the call took place, which is why it is important to compare changes.
If the changes do not coincide or apply to the call in question, click Back to campaign summary and move on to the next step.
If that didn’t work, try reviewing your bundled call treatment options
Once you are back at the campaign, scroll down to Call Treatment and click Edit to view Step 3: Call Treatment.
If you have Select transfer destination from bundle At the start of the call, note the position of the slider. Is it 50-50? Is it 20% Weighted Distribution and 80% Choose Best, or some other combination?
In the example we see here, of the calls that come in, 20% of them will route based on the weight of the Destination campaigns and 80% will be routed using Choose Best logic. Choose Best is a round robin style routing, meaning it routes a percentage (in this case, 80%) of calls to the eligible campaign with the highest average payout to publishers of all eligible campaigns. It determines the highest average payout by calculating an Earning Per 100 Calls (EPC) value for each campaign.
In order take advantage of the Choose Best logic, there must be a large enough sample set data and calls. The Choose Best feature will only send calls to the campaign with the highest ECP. Therefore, we recommend never use 100% Choose Best, because only the campaign with the highest ECP will receive calls. This will stop new campaigns from getting calls (as they will not have an ECP), thus eliminating the chance to ever get an ECP.
Invoca’s best practice is to start bundles at Weighted Distribution until an ECP can be established for all campaigns and then adjust the slider to Choose Best.
As a result of these configurations, a call can be routed to one destination campaign over another due to the Weighted versus Choose Best logic. It is important to keep this in mind when investigating why one call was routed to one destination campaign over another.
Still not finding the reason? Get in touch
If you haven’t found the reason why your phone call wasn’t included in the correct bundled campaign, we’d be happy to help you get to the bottom of it. You can click the Contact Support button at the bottom of this article to get in touch with our friendly Customer Success team, and we will be happy to investigate the matter with you.