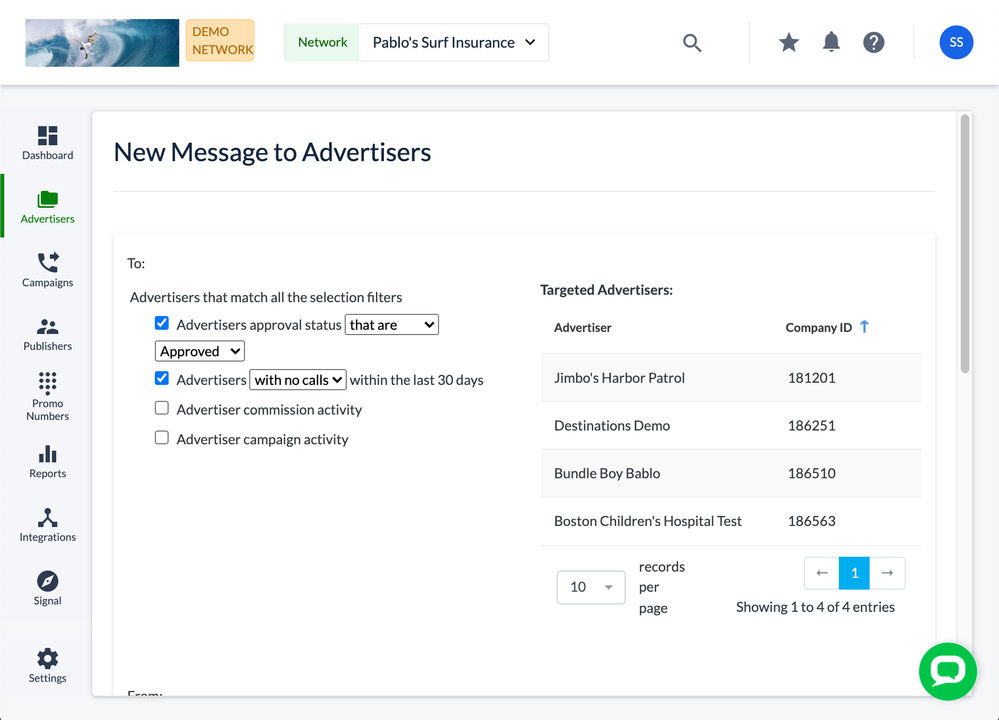This website uses cookies. By clicking Accept, you consent to the use of cookies. Click Here to learn more about how we use cookies.
Turn on suggestions
Auto-suggest helps you quickly narrow down your search results by suggesting possible matches as you type.
5173members
1539posts
41online
- Invoca
- Product Documentation
- Browse by Feature
- Affiliate Marketing
- Email Advertisers and Publishers
Options
- Subscribe to RSS Feed
- Mark as New
- Mark as Read
- Bookmark
- Subscribe
- Printer Friendly Page
- Report Inappropriate Content
This is a verified product documentation article. For case-based resolutions articles, please reference the Knowledge Base section of Invoca Community.
Employee
Options
- Subscribe to RSS Feed
- Mark as New
- Mark as Read
- Bookmark
- Subscribe
- Printer Friendly Page
- Report Inappropriate Content
02-08-2018 04:21 PM - edited 08-03-2022 01:57 PM
If you use Invoca for performance marketing as a network account, you might need to send messages to your affiliate partners — Advertisers and Publishers. For example, you might want to notify these accounts about changes to your policies, or to urge inactive accounts to become active. To help you with this, Invoca lets you send email messages to all of your Advertisers or Publishers at once — or a subset of these affiliate accounts that match a criteria you choose, including Publishers currently in a campaign with a particular Advertiser account. Here's how:
Emailing Advertisers
- Log in to your Invoca account. In your sidebar menu, click Advertisers or Publishers, then select Message Advertisers or Message Publishers.
- Click + New Message, then use the checkboxes in the To: menu to send a message to all your Advertisers, filtered by the following:
- Approval status: Send emails to Advertiser accounts that are or are not Applied to work on your network, Approved, Suspended, or Declined.
- Call activity: Send emails to Advertiser accounts that have or have not driven a phone call in the last 30 days.
- Commission activity: Send emails to Advertiser accounts that have or have not recently received a commission larger or smaller than an amount of your choice.
- Campaign activity: Send emails to Advertiser accounts that are or are not currently involved in an Invoca campaign on your network.
- In the Replies go to text box, enter the email address where you'd like to receive replies to this message.
- Add a subject in the Subject text box, then type the body of your email in the Message text box. You can use the substitution %user% to add the recipient's name to your message.
- Click preview to see your email as it will appear to your recipients, complete with formatting. When you're finished, click Send Message.
Emailing Publishers
- Log in to your Invoca account. In your sidebar menu, click Publishers, then select Message Publishers.
- Click + New Message, then use the radio buttons in the To: menu to select whether to select each publisher by name or all publishers, filtered by the following:
- Approval status: Send emails to Publisher accounts that are or are not Applied to work on your network, Approved, Suspended, or Declined.
- Call activity: Send emails to Publisher accounts that have or have not driven a phone call in the last 30 days.
- Commission activity: Send emails to Publisher accounts that have or have not recently received a commission larger or smaller than an amount of your choice.
- Campaign activity: Send emails to Publisher accounts that are or are not currently involved in an Invoca campaign on your network.
- Campaign joins and statuses: Choose an Advertiser in your network, then send emails to Publishers that are or are not Applied to campaigns from that Advertiser, Approved, Suspended, or Denied.
- Commissions ranking: Send emails to the top or bottom earners of payouts for your campaigns.
- Call volume ranking: Send emails to the top or bottom drivers of phone calls for your campaigns.
- Conversion rate ranking: Send emails to the highest or lowest performing Publishers by conversion rate.
- Media types: Send emails to Publishers who use any of your chosen media types in their Publisher options.
- Message history: Send emails to Publishers who have or haven't received your previous messages.
- In the Replies go to text box, enter the email address where you'd like to receive replies to this message.
- Add a subject in the Subject text box, then type the body of your email in the Message text box. You can use the substitution %user% to add the recipient's name to your message.
- Click preview to see your email as it will appear to your recipients, complete with formatting. When you're finished, click Send Message.