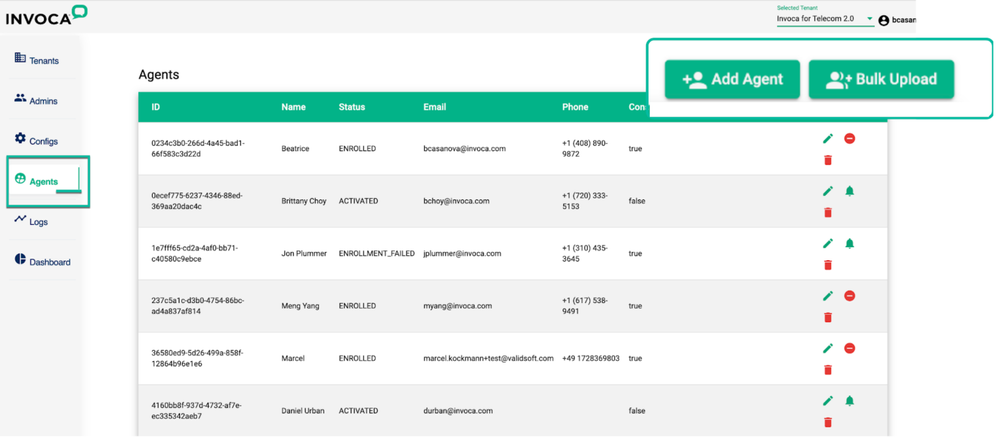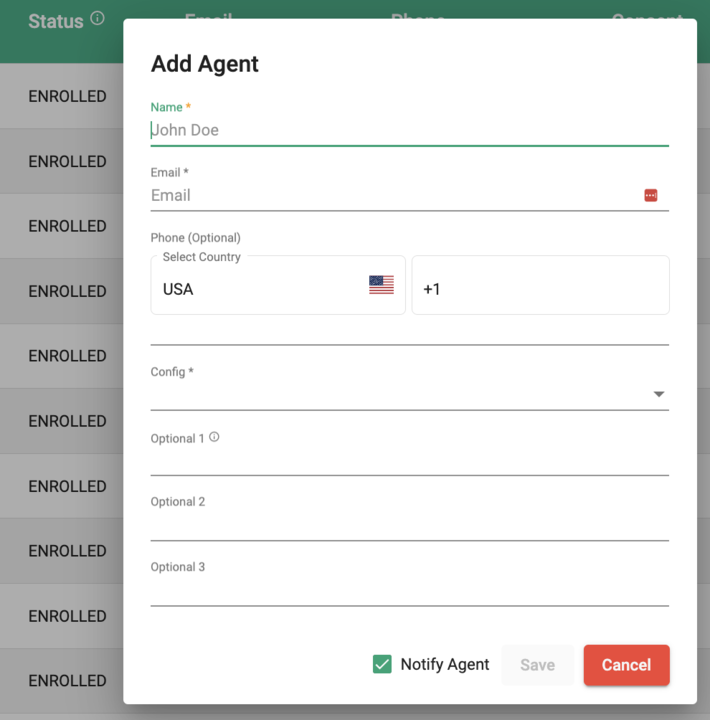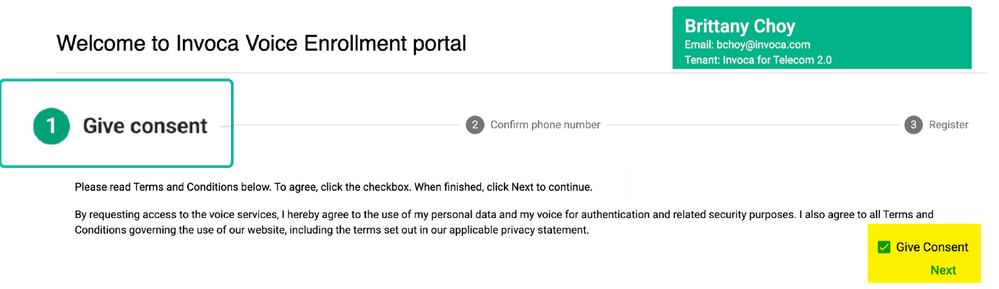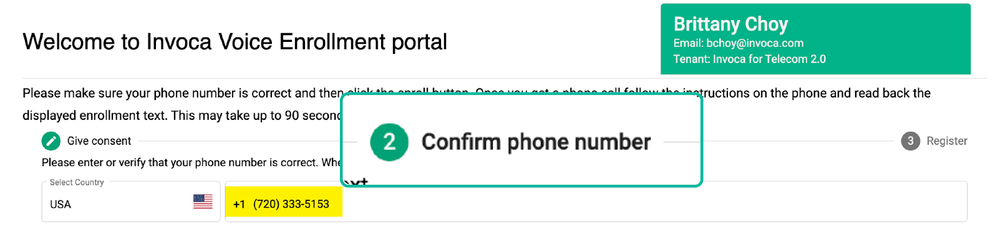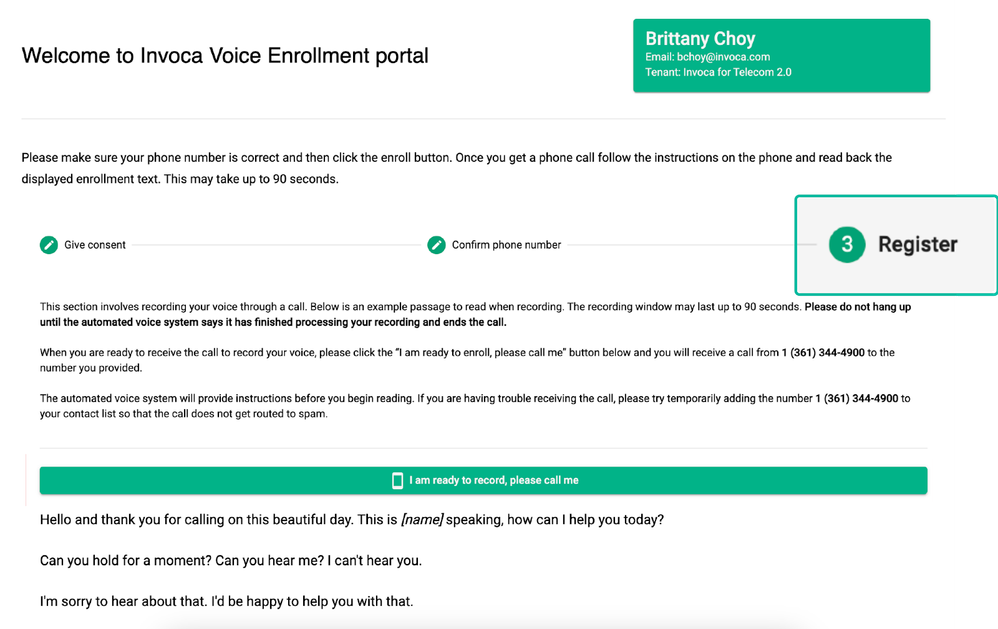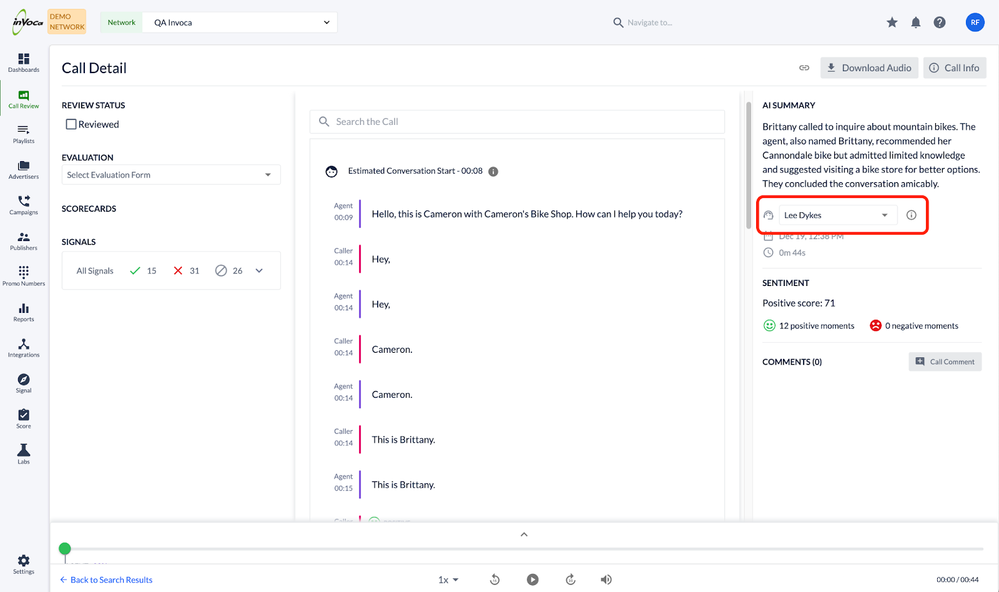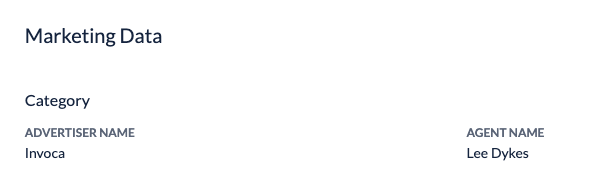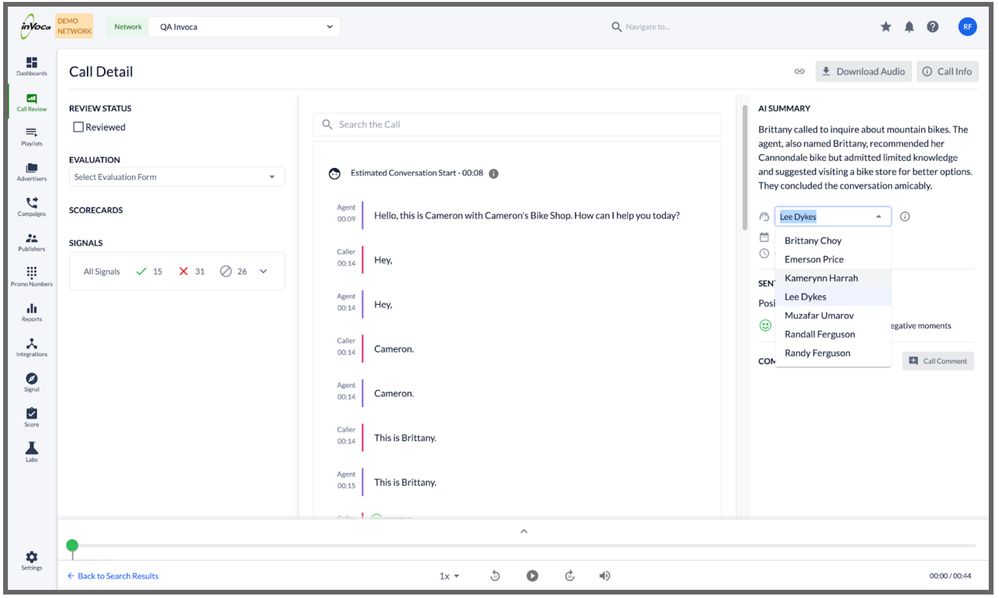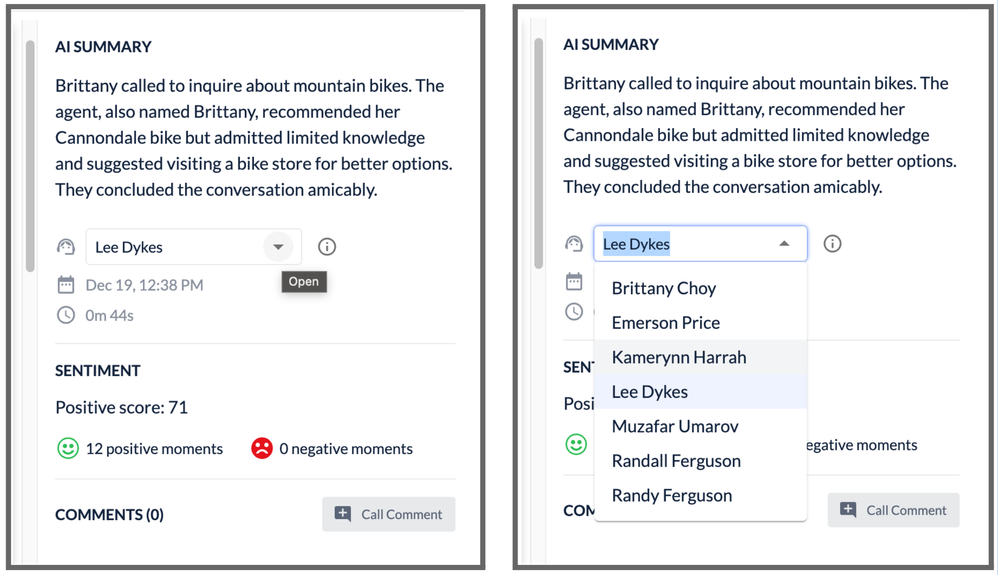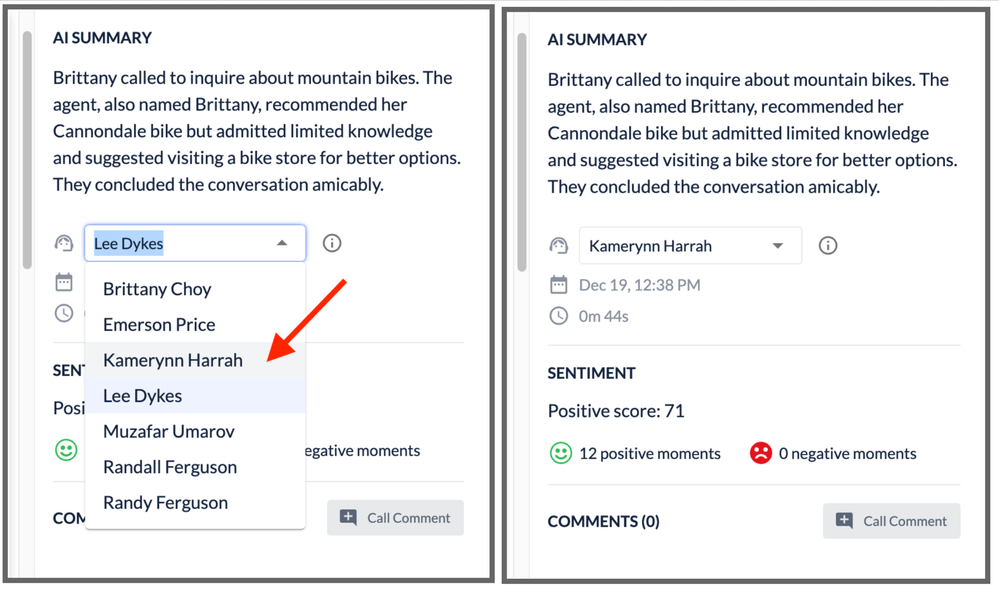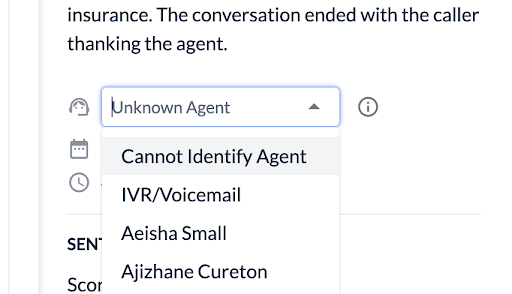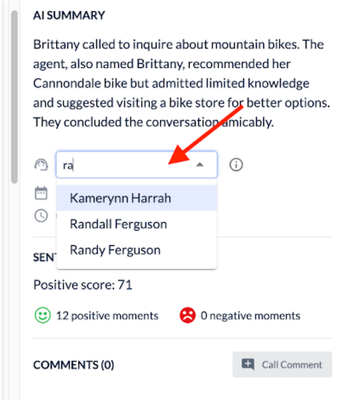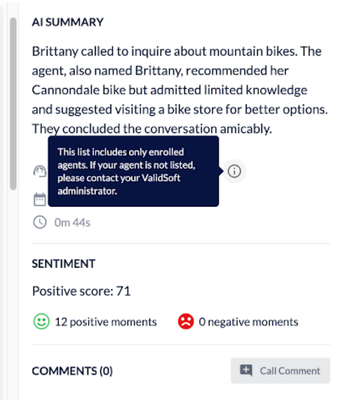- Invoca
- Product Documentation
- Browse by Feature
- Conversation Analytics
- Agent Voice ID
- Subscribe to RSS Feed
- Mark as New
- Mark as Read
- Bookmark
- Subscribe
- Printer Friendly Page
- Report Inappropriate Content
- Subscribe to RSS Feed
- Mark as New
- Mark as Read
- Bookmark
- Subscribe
- Printer Friendly Page
- Report Inappropriate Content
07-16-2024 08:48 PM - edited 06-05-2025 03:18 PM
Contents
- General Overview
- Getting Started
- Admin Setup and Enrollment
- Agents Voice ID Enrollment and Experience
- Go Live and Manage Usage
- Important Best Practices
General Overview
Agent Voice ID from Invoca uses voice biometric technology to automatically recognize the agent handling a call, regardless of their contact center or telephony solution. This is accomplished by creating a “voiceprint” of each call center agent’s voice that acts as a unique identifier that can then be matched to the call record in the Invoca AQA module.
Key Features
- Self-Service Portal enables Customer Admins to configure and send enrollment emails directly to selected agents.
- Agents record a 60 to 90 second voice sample (“voiceprint”) after providing their legal consent.
- Agent names are identified by our AI biometrics partner by comparing the agent’s voice with the voiceprints of all agents enrolled in the customer pool.
The Agent Voice ID functionality best suits customers using AQA Scoring with multiple locations using different communication systems.
Getting Started
Once your CSM has enabled Agent Voice ID for your Invoca account, you'll receive an invitation to your Agent Voice ID portal. This is where you can invite your agents to create their unique voiceprints, and then manage their profiles. Here are a few tasks you'll want to complete in your Agent Voice ID portal:
Customize your enrollment Configuration Text
- When you invite agents to create their voiceprint profiles in the next step of this guide, they'll receive an enrollment email and undergo a consent prompt.
Creating and modifying Configuration Text
- Configuration Text is pre-populated with a general set of agent voice enrollment instructions. You can customize the text of both the email and the prompt. You can also add and save more than one set of Configuration Text if you have different guidelines or language needs at different contact centers or locations. It is best practice to maintain the general guidelines in the default Configuration Text and only add specific language to meet your organization’s requirements.
- To add or edit the Configuration Text, navigate to the Configs tab. The configurations are displayed along with the content. If there are multiple Configuration text bodies, they will be displayed as tabs at the top of the text body.
Modify Existing Configuration Text
- Within the desired or default Configuration Text, modify the fields as needed, then click Save.
Note: Changes will only be saved if the Save button is clicked; otherwise, they will be lost once you navigate to another screen.
Create New Configuration Text
- Click the Add Config button at the top right of the Configs page. New Configuration Text is pre-populated as the default text.
- Identify the new Configuration Text by changing the Config Name field.
- Make any desired modifications to the new Configuration Text and press Save.
Admin Setup and Enrollment
In the Agents tab of your Agent Voice ID portal, you have two options for inviting new agents to create their voiceprint profiles: one at a time via email, or all at once by uploading a list of all your agents.
Enrolling Agents one by one
- Click the +Add Agent button, then enter the following information for your agent:
- Name
- Country code and phone number
- Select the configuration template you want to use in your enrollment email and consent prompt (see above).
Enrolling Agents in Bulk
- Create a new CSV (comma-separated value spreadsheet) document listing each agent's names and e-mail addresses you want to voiceprint.
- Title the first column "agent_name", then list the names of each agent below.
- Title the second column "email", then list the email addresses of each agent below.
- Title the first column "agent_name", then list the names of each agent below.
- When you're finished, return to your Agent Voice ID portal and click Bulk Upload, then upload your completed CSV file, and choose the config setup you want to use in your enrollment email and consent prompt (see above).
Each agent you invite will receive an email and a phone call directing them through creating their voiceprint profile. These emails typically take about 5 minutes to reach the agent’s inbox. If they need help, reference the below section, Agents Voice ID Enrollment and Experience, or contact Invoca Support.
You can also renotify agents who still need to complete enrollment or have yet to receive the enrollment email by clicking the Renotify button under the Agents tab of the admin console.
Agents Voice ID Enrollment and Experience
Agent Voice ID is a feature from Invoca that automatically recognizes the agent who handles any given phone call to help you receive more accurate metrics and personalized feedback. To get started you'll need to go through a quick automated process to set up a profile based on the sound of your voice, also called a "voiceprint". The whole process should only take about 5 minutes.
- Find a quiet area where you can receive a brief phone call, without too much background noise.
- Check your email for your Agent Voice ID enrollment email from "no-reply@sbx.validsoft.cloud".
Note: If you can't find it, check your spam filter. If it’s not in your spam folder either, contact your manager and ask them to resend it.
Additionally, have the agent temporarily add the Agent Voice ID calling phone number, 1-361-344-4900, to their contacts list so it is not blocked as spam. - Follow the link in your enrollment email to enter your voice printing enrollment portal.
- Read through your organization's consent policy thoroughly. You will be asked to consent to use your personal data and voice for authentication and security purposes, and to agree to the Terms and Conditions governing the Invoca Agent Voice ID feature.
- To continue, check the Give Consent checkbox, then click Next.
- Enter a phone number, along with the country of that phone number, at which you'll be able to receive a phone call. Then click Next.
- Click Enroll to receive a phone call at the number you entered in the previous step.
- Follow the instructions given over the phone, and when prompted, read aloud in your normal voice the script from your enrollment portal for roughly 60 seconds.
Important: Headphones with low-quality mics and/or bad Bluetooth connections can cause poor voiceprints, which result in improper matching. Make sure you record your voiceprint in a normal talking voice and in a quiet environment.
After completing this quick process, the Invoca Voice Enrollment portal will have all the necessary data to create a unique voice recognition model for your phone calls. This model will then be applied to your actual calls, providing improved call metrics and personalized feedback.
Go Live and Manage Usage
Agent Voice ID Integration Setup
When at least 90% of your agents have completed their voiceprinting enrollment, this is the ideal time to contact your Customer Success Manager to enable Agent Voice ID.
Note: For best results, 100% agent enrollment is suggested.
Your CSM will require you to complete one last task to enable this feature:
- Log into your Invoca account, click Integrations in the sidebar menu.
- Select Manage Integrations.
- Find the tile for Agent Voice ID in your list of available integrations.
Note: If this tile doesn't have the label "Ready to Integrate", contact your CSM and they will enable it for you. - Click on the Agent Voice ID tile, then click Integrate.
- Next, set up your new feature with the following settings:
- Invoca Friendly Name: Choose something easily recognizable in your Invoca reports, such as "Agent Voice ID".
- Profile ID: If you want your Agent Voice ID only to try to recognize your agents' voices on a particular Profile in your Invoca account, use this guide to find the ID number of that profile and enter it here. Otherwise, leave this blank.
- Triggered By: Select the Signal that most closely matches the calls you will be scoring so all agents that take those calls will be included. Often, this will be the same signal as your Scorecard Qualifier Signal.
- Invoca Friendly Name: Choose something easily recognizable in your Invoca reports, such as "Agent Voice ID".
Whenever your agents receive a phone call through Invoca, the Agent Voice ID feature analyzes the voice data to identify the agent who answered the call.
This function is primarily used within the Call Review Console for agent coaching and scoring purposes. Within each call, you can view and modify the predicted agent name on the Call Detail page.
The agent's name is also available in your Invoca Reports in the "agent name" data field.
This automated process for attributing phone calls to your agents lets you gain valuable insights from the new data. You can effectively match performance metrics to agents' scorecards and personalize coaching opportunities.
Agent Name Override
Agent Voice ID allows users to correct agent misidentifications within the Call Review Console by selecting the correct agent name from a drop-down list of enrolled agents. This enhancement improves customer reliability with mixed telephony systems, ensuring accurate agent identification despite challenges like poor audio or background noise.
Note: Only agents fully enrolled in the Agent Voice ID portal will appear in the drop-down menu for corrections.
- Click the existing agent name to open the agent list drop-down menu to change the agent name. Agent names are displayed alphabetically based on the agent’s first name.
Note: The agent list is populated with only Agent Voice ID enrolled agents. If you do not see an agent on your list, contact your Agent Voice ID administrator to verify the agent’s enrollment status. - Select the new agent from the list, the previous agent will be overridden, and the Call Detail page will be updated with the new agent’s name.
Once a new agent has been selected, changes are automatically applied, no additional steps are required.
The agent list also includes two default options, Cannot Identify Agent and IVR/Voicemail, for those calls that do not have an agent present or the agent cannot be identified. These options can be filtered in reports and changed at any time.
The agent name list supports search; meaning you can search for the agent’s name in the list. When the agent name drop-down is selected, the agent's name is highlighted.
You can then begin typing a name, and the list will filter, presenting the closest matches to your entry.
The agent name change will proliferate across the Invoca platform, and all reports and transactions associated with the call will be updated. All of the changes you've made will be tracked and reflected in the network transactions log.
A tooltip next to the Agent list details that only agents enrolled with Agent Voice ID are available.
Key Takeaways
- The agent list is populated with only Agent Voice ID enrolled agents. If you do not see an agent on your list, contact your Agent Voice ID administrator to verify the agent’s enrollment status.
- The agent list in the Call Review Console updates approximately every 5–10 minutes whenever a new agent is added or removed from the Agent Voice ID admin portal.
- Currently, there is no option to mark a call with “unknown agent.”
Important Best Practices
To provide optimal agent voiceprint matching, it is imperative that you keep your agent list up-to-date, by removing any agents who no longer take calls, and adding any new agents as they are onboarded.
Audit all activity in your portal
Click the Logs tab to see a complete list of all actions taken in your Agent Voice ID portal, including invitations sent and enrollments completed by all of your admins and agents.
Chart your Agents' Enrollment
- Click the Dashboard tab to view charts tracking how many of your Agents have received, begun, or completed their voiceprinting enrollment.
- Add ALL agents you expect to be scored by Invoca.
- As new hires start, add them to your Agent Voice ID Portal–consider making this part of your onboarding process and documentation.
- Review the default agent enrollment template in the “Configs” tab and customize the agent legal consent wording.
- Select Notify located under the Actions dropdown menu to email agents the enrollment.
- Track the enrollment status and resend agents the email by deleting/re-adding agents.
- If an agent(s) leaves your organization, delete the agent(s) in the portal.