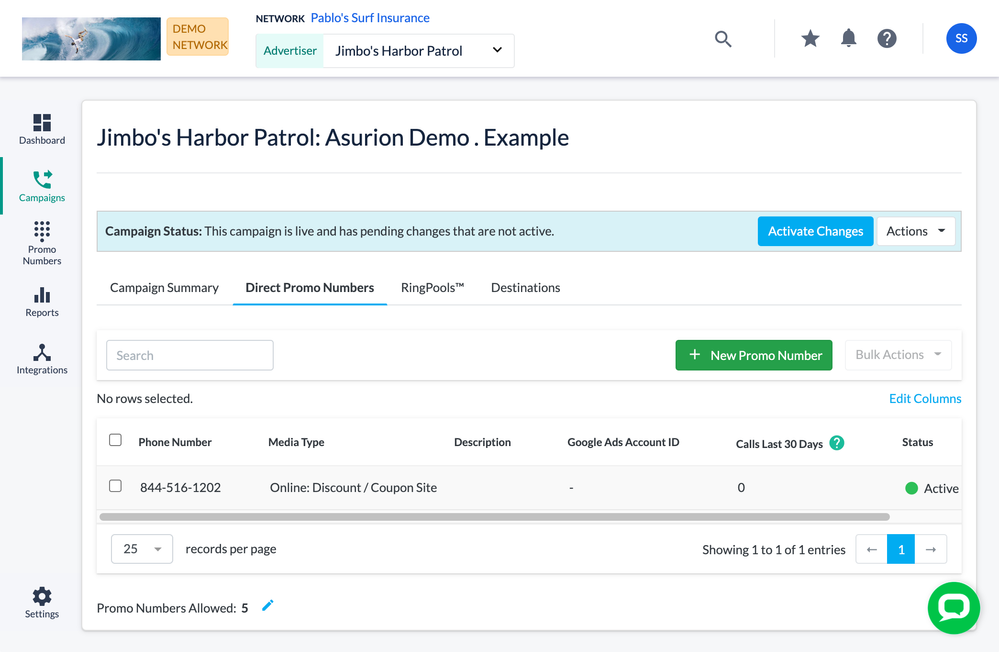- Invoca
- Product Documentation
- Browse by Feature
- Call Tracking
- How to add Invoca to your Google Business Profile ...
- Subscribe to RSS Feed
- Mark as New
- Mark as Read
- Bookmark
- Subscribe
- Printer Friendly Page
- Report Inappropriate Content
- Subscribe to RSS Feed
- Mark as New
- Mark as Read
- Bookmark
- Subscribe
- Printer Friendly Page
- Report Inappropriate Content
06-22-2021 06:16 AM - edited 02-05-2024 10:39 AM
Google Business Profile, formerly known as Google My Business, is a listing service run by Google, which lets you control how your business appears in Google searches and Google Maps, including reviews and contact information. You can also add your Invoca promo numbers to your listing to connect all of your call intelligence efforts to calls you receive through Google Business Profile. Here's how.
Sort of. Google's Insights Reports only tracks calls that are made using click-to-call on mobile devices. This article will help you get the full picture all your Google Business Profile calls, such as from desktop Google Business Profile searches, along with the additional insights and integrations available from Invoca.
Step 1: Create a new static promo number
- Log in to your Invoca account. In the sidebar menu, click Campaigns, then select Manage Campaigns.
- Below, you’ll see a list of your campaigns. Click the name of the one you want to use with Google Business Profile, or create a new Invoca campaign.
- Make sure the campaign is live, then click the Direct Promo Numbers tab. Next, click “+ New Promo Number.”
- Choose whether to create a toll-free or local promo number with the Number Type radio buttons. For a local number, type the city name or zip code of the number location you’d like to create. If you’d prefer a local number from a specific area code, you can click the “Add number from a specific area code” link and specify the area code below. Note that local numbers may be subject to delay for availability.
- Select "Online: Search" in the Media Type drop-down menu.
- In the Description, enter "Google Business Profile".
When you're finished, click Save. Then, copy down the phone number you just created — you'll need it in Step 2!
Step 2: Add your Invoca promo number to your Google Business Profile listing
Log in to your Google account, then follow this guide from Google to manage your Business Profile. Update your profile with the following information:
- Primary Phone Number: The new Promo Number you created in Step 1 of this guide
- Business Phone Number: Your main phone line — that is, your real business phone number, or Invoca destination phone number.
Adding the destination phone number for your business as your Business Phone Number helps you keep all your entries consistent through Google's services and your broader Local Search Ecosystem. Meanwhile, any customers who look at your Google Business Profile listing will only see your Primary Phone Number, ensuring you get the full impact of Invoca on all those calls!
Related:
• Invoca for Google Ads: Adding Invoca to your Google Call Extensions
• Invoca for Google Ads: Integration Overview
• How to apply the same Marketing Data value for all calls to a promo number